
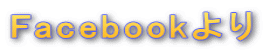



ACアダプターで使用するとき⇒パソコンに電源を入れるタイミング⇒追記:パソコンのソフトの更新について⇒updateの説明⇒蛇足ですが:有料のupdateもあるので気をつけて!

パソコンの電源が消えない!



パソコンのお掃除⇒お掃除の仕方⇒補足⇒パソコンのfileの保存⇒パーテーションのお話⇒蛇足ですが⇒カーソルの動かし方⇒定形作業⇒パソコン購入時の注意⇒不注意の操作ミス⇒超間違いやすい操作で失敗したら泣くに泣けない操作ミス

超ヘボいoutlook
敬称について⇒返信する場合の敬称⇒メール・アドレスの表示の注意⇒outlookの宛先の色々⇒追伸:携帯の礼儀

Cメールの削除について
パソコンfileの削除について⇒メールの削除⇒個人用folder⇒フラグ⇒自動仕分け⇒古いアイテムの整理⇒削除の基本的な注意⇒削除に関する裁量権⇒メールのアドレスは・・⇒着信拒否設定のメールアドレス
前書き
今では、パソコンは学校でも勉強するし、今の若い世代にでは、家庭には生まれた時からパソコンがある、普通の日常の当たり前の使い慣れた道具のはずです。
だから、今日日、「芦塚先生のパソコン教室」なんというサイトを立ち上げるのは、無駄な事かもしれませんね。
しかし、実際には、オケ練習や発表会の反省会等で、子供達がパソコンを使うのを見ていると、パソコンの基本の操作が分かっていないために、非常に無駄な事をしているように、見えてしまいまって、ついつい気になってしまいます。
芦塚音楽教室の基本理念である芦塚メトードでは、上達のコツは、練習の時の無意味な努力や無駄な努力を徹底的に省くという事なのです。その無駄を省く上での最たる基本が、時短の考え方なのです。
その時短の考え方は速効性です。
一般には、速効性というと、その場しのぎの本物でないhow-toと理解されます。
確かに、世の中にはそういったものであふれかえっています。
しかし、それが一般的になると、それが本当に見えて来るから不思議なものですね。
本当の本質を教えないのに、成果だけを要求する、それは、そういった日常にあふれています。
私が、芦塚音楽研究所にパソコンを導入した頃は、まだ、大企業は兎も角としても、中小の零細の会社でパソコンを使用している所は殆どありませんでした。
色々なパソコンのプログラマーの人達に、私の作った教室の経営上のフローチャートを見せて、教室の作業をsystem化して欲しいといったのですが、まだ当時はそれだけの仕事をこなせる人がいなくて、「出来ます!出来ます!」と、仕事を頼んだ人達は皆、言う事は言うのですが、実際に作らせて見ると、その大きなsystemの中の一番簡単なプログラムでも、ちゃんと作れた人はいませんでした。
それでも、自信を持って言って来たパソコンのプロの人に、教室のsystem化をお願いしたのですが、結局の所、教室のsystem化には程遠い話で、当時はまだ教室の事務作業を専門に勉強をしていた頃の斉藤先生達にパソコンの基礎的な使い方を指導するだけで、1年掛かっても何一つ教室の作業が効率的に出来るようにはなりませんでした。
教室のパソコンによるsystem化は、それこそ、時期は前後しますが、二つの会社のプログラマーの人達に100万円ずつ払っても、1年、2年というロングランの時間をかけても、教室の作業は何一つワープロからパソコンへの移行は出来なかったのです。
それどころか、教室の先生達がパソコンを上手に使いこなすことすら出来るようにはなりませんでした。
コンピューター作業を、本来の目的を仕事をする側から考えると、如何に早く文章や表等を作成するかと言う事になります。
パソコンの理解やパソコン技術の習得は教室の先生達の本来の目的ではないはずなのです。
しかし、当時の、パソコン業者の人達は「パソコンが何が出来るか?」という事に始終して、「パソコンを使う事によって、教室の仕事や雑用の何が簡単に迅速に出来るようになるのか?」という事はやってくれなかったのです。
という事で、先生達は忙しい仕事の合間に、更にパソコンの操作のための勉強をしなければならない、という二重の足かせをされた結果になりました。
パソコンの関係の人は、「パソコンを道具とは見てくれない。」、「パソコンを使用して会社の仕事の何が早く出来るようになるのか?」 という発想そのものが無い、・・・という事で、パソコンの業者にパソコンをどうこうさせるのは諦めて、私自身がパソコンの操作を覚える事にしました。
それまで使用していた、教室に10台以上あった、ワープロの操作も私が先生達に操作の仕方を指導したからなのです。
ワープロを教室に取り入れた時も、まだワープロが世間一般に普及する前のことでした。
当時ワープロはまだ非常に高価な機械で、ワープロ一台とプリンターを揃えるだけでも、100万近くかかってしまい、教室の事務費に対する予算枠の中では、とても大変な決断を迫られる買いものでした。
また、時代はまだ、そういったワープロの走りの時代なので、この私達の事務所がある東京ですらも、ワープロの使用法を教えてくれるワープロ教室のようなものは全くなく、ワープロの会社が本社ビルの中で、週に何度かワープロ教室を開いて、ワープロのlectureをするような時代でした。
勿論、普通の一般的なワープロの解説書のような本も全く出版されてなく本屋にもワープロの取説コーナーのようなものは、全くなかったのです。また、本社でそういったワープロ教室のようなものをサービスでしている、といった話は全く聞いていなかったので、自分で取説と見比べながら見よう見まねでワープロの使い方を覚えていきました。
それよりも、ワープロ本体を買った時も、付属でついて来たsystemフロッピーが違っていたりと、ビック・カメラのような大手の量販店でも、ワープロとはなんぞや??という手探りの時代でした。
半年位経って、ワープロでどうしても分からない操作があったので、富士通の本社に思い余って電話をしました。電話を回されて、やっと説明が出来る人までたどり着いた時に、相手の人が「取説を読んで、ワープロが打てるようになったのですか?取説は技術の人が書いたので、ワープロの打ち方を覚えるために書かれたのではないですよ。取説だけ読んで、ワープロが打てるようになった人は全国で4人しかいませんよ。」と驚いていました。
「じゃあ、今からでも、本社に通った方がいいですか?」と尋ねると、「いや本社のワープロの講座は、初期の導入で、ワープロが使えるようになるまでのlectureですから、もうあなたには必要ありませんよ。」というお墨付きでした。
だから、先生達を遠い赤坂のビルに通わせるよりも、私が指導した方が、時間的にも、指導の仕方に於いても、数倍合理的であったのです。
10年程は、ワープロを買い足しながら、教室の作業をこなしていました。
しかし、やがてワープロから、パソコンに時代は変わってきて、教室もワープロで積み上げてきた仕事をパソコンに移行しなければならなくなってしまいました。
そのタイミングは勿論、パソコンを買い揃える時の見積もりの額です。
ノート・パソコンを数台買って、取り敢えずは教室の経理だけをパソコンに移行させました。
それでも、当時の経理担当の先生は、パソコンの事を信用しないで、帳面上に記帳した経理の表を税務署の提出に合わせて、移していくという不思議な作業をしていました。
しかし、これは笑い話ではなく、パソコン自体が不安定で、パソコン自体が計算ミスをするということすらあって、(簿記の方が計算が正確で・・)と言う事もあった、今では考えられないような不思議な時代です。勿論、税務署の人達もパソコンではなく、電卓で仕事をしていました。
経理は兎も角、教室の煩雑な作業をパソコンに移行させて、先生達の負担を軽くするというのは、私の悲願でした。
しかし、パソコンの操作性があまりにも難しく、逆に先生達に負担を強いる型になって、先生達からヘルプが寄せられるようになってしまったのです。
という事で、考え方が全く違うパソコン業者の人に先生達のlectureを頼むのはやめて、私が直接先生達にlessonをした方が、効率が良いと考えて、パソコンの操作を覚えることにしました。
当時、やっとパソコンが一般的になって来た、とは言っても、それでも、まだ小型のノート・パソコンでも、3,40万もする買い物でした。勿論、プリンター無しの値段でです。
ですから、仕方がないので、ジャパネットのテレビコマーシャルで撮影用に使用したノート・パソコンを競売で、私が安く、私のポケットマネーで買って、(それでも当時は23万もしたのですよ!かんがえらンない!!)、それで、私が、それまで月一でやってきた業者のパソコンlectureの代わりにパソコンの使い方の説明を先生達にするようにしたのです。
それまでのパソコンのlectureは先生達だけが、業者から受けていたので、私自身は業者からは、一度もパソコンの操作を習った事はありません。
ですが、パソコンの基本の考え方は、芦塚メトードのもっと簡略な導入の所のversionなので、まあ、50の手習いだとしても、パソコンの操作は、頭の悪い事務員に会社の事務を指導するようなものなので、私にとっては難しくはありませんでした。
パソコンの本来の仕組みは、フローなので、芦塚メトードという事で、充分に理解出来るので・・・。
という事で、私が先生達へのパソコンの指導を担当するようになってからは、やっと教室のパソコンも教室の事務や教材作成に積極的に導入出来るようになりました。
何故、パソコン専門の業者はパソコンの指導が出来なくて、パソコンに素人の私が指導出来るのかという事は、パソコンに対する考え方の違いから来るのです。
業者サイドはパソコンが全てなので、その価値付けは、パソコンの出来る事を指導する事と勘違いをしてしまいがちですが、我々のような教室の立場の人間から言わせてもらうと、社員がパソコンを勉強して、練習と努力を積み重ねて、膨大な時間を費やして、パソコンが出来るようになったとしても、それは無意味なのです。
教室の先生達には、覚えてもらわなければならない専門的な勉強が無数にあります。その専門の知識と経験を学ぶこと無しに、いくらパソコンを出来るようになったとしても、意味はないのです。
私の友人の妹さんが、英語が好きで、英語の弁論大会で日本一になって、外語大を主席で卒業しました。しかし、40年も前の話ですが、その当時でも英語を活かして出来る仕事はないのですよ。私のもう一人の友人は新婚ドサクサで、会社から外人とルームシェアーを求められました。
その意図は、彼が英語を学ぶ事ではなく、奥さん達も同じように外人と接する事が出来るようになるためです。また、慣習の違いを学ぶという事もあります。そういった事でグローバルな社会に対応出来るようになるためです。
高校で英語が得意だから、英語を活かして、通訳になりたいと思っている人がいます。外国人の中で40年以上生活をして来た私の兄貴によると、通訳を専門になりたいと思ったら、完全なネイティブで2,3ヶ国語はこなせないとダメだそうです。つまり、商社マンや大使館員の子供で、あちらの生活の方が長い人達です。教室にもそういった子供達はたくさんいます。小学生の時には教室で勉強していたのですが、仕事の関係で、外国に行ったっきりで、殆どの人達は日本には帰って来てはいません。勿論、里帰り的には時々教室を訪ねてくれますがすぐに外国に戻って行きます。外国の方が長いからです。親は日本に帰ってきますがね。(親は日本の方が長いのでね。)
じゃあ、ネイティブでなければ、通訳は無理か!って?・・それもありません。会社が通訳を必要とするのは、通訳がいないといけない場の時です。間違えて契約していまうと、何億という被害をだしてしまう外国と日本の法律の違いを把握していなければならない契約の時や、非常に専門的で高度な知識を要求される研究の世界等です。
大使館では、たった一単語を訳を間違えただけでも戦争が起こってしまいます。
だから、兄貴達は長い公式の文章では、テンプレートを作っておくそうです。だから日にちと場所と名前を打ち替えるだけだそうです。
実は、アメリカで、日本の車が何台も焼き討ちにされた、歴史に残るジャパン・パッシングでも、ある大使館員が政治家に訳をする時に、ある一単語の意味を(その単語の意味が幾つか取れるので・・)取り違えて日本語に訳した事に因るのだそうです。誤訳ではないのですよ、意味が幾つかあったので、間違えて選択をしてしまったということなのです。
もっとも、政治家はわざと、相手国と日本の意味を違えて使うことが多いようですがね。それぞれの国の利害にあわせてです。
話を元に戻して、
道具は手軽に使用出来てこそ、仕事の時短を図る事が出来て、それで初めて道具自体の存在価値が出て、使用する人にとっての意味があるのです。
どんなに優れた機械でも、それを覚えるのに時間がかかるようでは、本来の目的とは主客転倒しています。
教室はパソコン教室ではないので、教室にとってはパソコンの使用法を覚える事が、教室の本来の目的ではないからなのです。
だから、パソコンを使用するコツは、どれだけの必要最低限の事を覚えれば、そのパソコンをちゃんと上手に使いこなす事が出来るようになるのか?・・・・という事だけなのです。
まず、パソコンの最低の必要な操作を正しく覚える事・・・・、そうすれば、パソコンのhow-toなんて直ぐに覚えられるのです。
この長い長い文章は、そういった、まずパソコンを日常的に使いこなす事を目的として書かれました。
パソコンの使い方manualⅠ
A:パソコンの電源の入れ方
「パソコンはスイッチ(電源)を入れればそれでいいんでしょう?」「 何を今更?」 ・・・、と思っている人が多いと思います。
しかし、実はここにも、色々とパソコンの上手い使い方があるんだな~!
まず、大きく分けて、ノート・パソコンを使用する時には、ACアダプター(電源)で使用する場合と、バッテリー(蓄電池)で使用する場合とは、その特性を生かして使用した方が良いのです。
(実は今も、パソコンの入力を小学生や中学生の子供達にさせています。しかし、意外と、直ぐにパソコンが不具合になって、牧野先生がぼやいています。私がしょっちゅう、おかしくなったパソコンの補修をします。原因は何と!不思議な事に、電源の入れ方や切り方にあるのです。パソコンの電源の操作はパソコンが新しくなると逆に難しくなって行く傾向にあります。意外にパソコンのon,offは上手く出来ない人が多いのです。それでしょっちゅうパソコンが変になります。)
[ACアダプターで使用するとき]
バッテリーに関する注意事項
* パソコンに限らず、どんな電気製品であっても、殆んどのバッテリーは充電しながら使用する事は出来ません。(2009年現在の情報です。)ごくまれに、それが可能な高性能のバッテリーがありますが、その場合には、その旨が表示されています。これは携帯電話でも同じです。ですから、ノートパソコンの場合、本来は常時、ACアダプターで使用する場合には、バッテリーをはずして使用するのが、パソコンに優しい使い方です。
 バッテリーをつけたまま使用すると、直ぐにバッテリーの使える時間が短くなってしまいます。右の写真は、芦塚先生のノート・パソコンのACアダプターとバッテリー2個を取り外した状態の写真です。このノート・パソコンは、バッテリーの使用時間が他のノート・パソコンに比べてダントツに長いので、購入しました。外出時には、一個を装着して、もう一個は予備として、パソコンのケースに入れて持って行きます。
バッテリーをつけたまま使用すると、直ぐにバッテリーの使える時間が短くなってしまいます。右の写真は、芦塚先生のノート・パソコンのACアダプターとバッテリー2個を取り外した状態の写真です。このノート・パソコンは、バッテリーの使用時間が他のノート・パソコンに比べてダントツに長いので、購入しました。外出時には、一個を装着して、もう一個は予備として、パソコンのケースに入れて持って行きます。
バッテリーに充電する時には、過充電を防ぐために充電時間を正しく守るようにしましょう。本来は充電が終了すると、自動的に充電が切れればよいのですが、そういったtypeのノートパソコンはないようです。(バッテリーをつけたまま、使用する人が多いためでしょうか?)いずれにしても、今のノートパソコンにはバッテリーは泣き所のようです。この間はバッテリーから火事になる事故もあって、問題になったしね。(09年現在の話ですがね。)
[パソコンに電源を入れるタイミング]
注意:パソコンは使用する(大分)前に電源を入れる。(どれぐらいの時間かは、使用しているパソコンによって違います。)外出時に携帯するノート・パソコンは目安としては、そのノート・パソコンの立ち上がるのにかかる時間をあらかじめ覚えておくとよいのですが、使用状況でしょっちゅう変わるので、意外とそのタイミングを計るのは、難しいですよ。
ここで、パソコンのスイッチを入れるタイミングのお話をするのは、パソコンはディスク・トップにしても、ノート・パソコンにしても、電源を入れても、直ぐには使えないことが多いからなのです。
その原因はパソコン本体のCPU(性能・速度)の問題よりも、色々なソフトが勝手に立ち上がってしまい、特にウイルスソフトなどが昔と違って膨大になっていたり、自動的に勝手に色々なソフトがup
dateをしたり、更新したりするからです。
ですから、故障でも古くなって性能が悪くなった分けでもありません。
ですから、ノート・パソコンを、実際に使用する前には(最低でも10分ぐらいは前に)電源を早めに入れておくと良いでしょう。
本当は、ノート・パソコンをmobilepcとして使用する場合(大型パソコンの代用として使用する場合以外)には、必要最低限のソフトだけを入れておいて、余分なソフトは入れないようにする事がベターです。
その方が、パソコンの動きは、ず~!と早くなります。
外出時は、バッテリーを使用するので、なるべく早く立ち上がった方が良いからです。
大型の、ディスクトップパソコンの場合には、色々なソフトが入っている場合が多いので、立ち上がるのにはどうしても時間がかかってしまいます。コンセントから直接電源を取っているので、
「バッテリーがなくなった!」 というような心配はありません。
だから、私の場合には、仕事を始める1時間前から(というか、目が覚めたら直ぐに)パソコンの電源を入れます。
電源が入って、windowsの画面が立ち上がったら、パソコンは勝手にセキュリティやversionのupを始めます。
最悪の場合にはそれが30分以上もかかる事があります。
最長のケースでは、1時間以上かかった事もあります。
その場合も、私の場合には、顔を洗ったり、食事をしたり、仕事の資料を纏めたりと、他の雑用や仕事をしているので、別に問題はありません。
パソコンのTime lag(日本語では何というのかな?忘れた!・・・辞書によると「遅れ」だって・・!)は最初から計算済みだからです。
⇒重要なアドバイス
*特に携帯用のモバイルのパソコンの場合には、私はノート・パソコンを持って外出の予定がある時には、パソコンが外で開いた時に、勝手にupdateを始めないように、朝、起きたら直ぐに、外出する前に、自宅でラン・ケーブルにつないで(有線LANにつないで)電源を入れておいて、あらかじめノート・パソコンのupdateを終了させておきます。
(無線LANでは、どうしても有線に比べてupdateの速度が遅くなるからです。)
先程も言ったように、並行して(パソコンの事は放って於いて)、顔を洗ったり、食事をしたり、通常の外出の準備をします。
そうすると外出先で、勝手にノート・パソコンがupdateを始めてしまい、パソコンが使えなくなるといったような、外出時によくあるノート・パソコンのトラブルが防げます。
追記:[パソコンのソフトの更新について]
パソコンをネットをつないでおくと、しょっちゅうversionupを聞いて来たり、勝手に自動的にupdateして来る場合があります。
特に、セキュリティに関するものは、更新はパソコンを守る上でも重要です。
更新させないと、セキュリティが破られてしまう可能性があるからです。
ウイルスに感染すると、自分のパソコンが不具合になるだけでなく、メールを送った相手のパソコンもおかしく(変に)なったり、壊れたりします。
「updateの説明」
セキュリティはマイクロソフトのupdateと自分でインスツールしたセキュリティ・ソフトがあります。
セキュリティ・ソフトの場合には特に、更新が殆ど毎日行われます。
毎日のように、新しいウイルスが作られていくので、また、そうでないとよいセキュリティ・ソフトとは言えません。
後は、パソコンに従来入っているマイクロソフトや、Adobe等のソフト、プリンターのソフト等も、結構、更新してきます。
更新には勝手にインスツールされるものと、インスツールをするか否かを問い掛けて来るために、タスクバー上でスタンバッて(待って)いるものがあります。
その場合には、(黄色い亀の子のマーク)をクリックして、インスツールを開始させないと、いつまでもウエイトの状態のままでは、パソコンが良く動きません。
更新によっては、インスツールが終わると再起動を聞いてくるものも、よくあります。
私は基本的にはその場で再起動をさせますが、後で再起動させたり、そのまま終了させても、かまいません。
更新を聞いて来たとしても、そのソフトが何のソフトなのか分からない場合が多いので、更新させて良い物か、よくないものかの判断は初心者には難しいかもしれません。
基本的には、「有料の物は更新させない。」と覚えておけばよいでしょう。
[蛇足ですが:有料のアップディトもあるので、気をつけて!]
殆んどのupdateは無料なのですが、基本的なソフトであるメッセンジャー等のプロバイダーからのupdateでも、有料のupdateもあるので、一応注意してください。
(有料のソフトの場合は、それが使用中のソフトであったとしても、原則としてupdateしなくても、普段使いには問題はないはずなので、updateする必要はありません。)
B:パソコンの電源の消し方
これも、なんと当たり前の事を言うのだ!・・・とは言わないでくださいね。
電気だから、電源を押せばパソコンは終了すると思っている人もいるのですよ。
えっ?!ひょっとして、君もそう思っていた??
そんな事をすると、パソコンが壊れてしまうよ!!
分かっている人には、当たり前の事ですが、タスクバー(どこの事か分かるかな??)の右側のスタートにカーソルを持って行くと、windows7ではいきなり、終了の画面が出るので、そこをクリック、(Xpではクリックすると、スタンバイと終了と再起動の選択画面が出て来るので、)そこで終了を選択してクリックすると終了します。
くれぐれも、スイッチ(電源ボタン)を押さないように!
アハッ、ハッ、ハッ!
「パソコンの電源が消えない!!」
前置きは冗談として、さて、これからが本題です。
パソコンを終了させてもパソコンの電源が消えない場合には、幾つかの原因と選択肢があります。
①その一番多くの例は、パソコンで重要な更新が行われている場合です。
この場合には終了をクリックした状態で、そのまま、放っておけば勝手に終了します。
青い画面上に、警告文が表れて、パソコンのupdate(更新)の状況を表示します。
その場合には間違っても、強制的にパソコンを終了させないように注意して、自然に終了するのを待ってください。
でも、外でノート・パソコンを使用中にそうなったら困るよね。パソコンを閉じようと思っても、閉じれない。次の予定の時間に間に合わなくなってしまう。それは困る!!
そういったトラブルに見舞われないために、だから、私は出かける前に、パソコンのversionupかupdateを済ませてから持って行くのですよ。
備えあれば・・・ですよ。
それでも、パソコンがお出かけ先でupdateを始めた時には仕方がないから、キャンセルをさせます。
ソフトの種類によっては、インスツールが途中でキャンセルが出来ない場合もありますが、その時にはタスクバーの何もない所で、右クリックをして、タスクマネージャーを開いてそこで、タスクの終了をクリックして、強引に終了させます。
それでも、終了しない時には、諦めるのだね。
それから先は、やり方はあるのですが、それは上級編でパソコンに詳しくないと無理ですからね。
②パソコンが何も反応がなく、しかも終了しない場合には、単にフリーズして消せない場合があります。
その原因は、a:ソフトがフリーズしている場合とb:パソコン本体がフリーズしている場合があります。
 a:のソフトがフリーズしている場合には、上記に解説した方法と全く同じ、やり方です。
a:のソフトがフリーズしている場合には、上記に解説した方法と全く同じ、やり方です。
選択するソフトが違うだけです。
下のタスクトレイにカーソルを持って行って、右クリックするといろいろなメニューが出てきます。その中にタスクマネージャーが出てきますから、それを選択してクリックすると、フリーズしたソフトの名前が出てきますから、それを選択してタスクの終了をクリックします。そうするとフリーズしているソフトが終了します。
b:のパソコン本体がフリーズしている場合には、強制終了が必要なので、ctrl+Alt+Delete(+と言うのは同時に押すと言う事です。)キーで強制終了が出来る場合が多いです。ここまでが正規の終わり方です。
c: それでもなお、何にも反応がなく、パソコンが終了出来ない場合には、いよいよ覚悟して!不正終了をします。
電源を押しっぱなしにすると、10秒ぐらいで強制終了します。
これはソフトが壊れる事がありますので、最終手段にしてください。
C:スタンバイかスリープか、パソコンを終了させるか?
パソコンから、ちょっと離れるだけなのに、パソコンを一旦終了させると、また立ち上げるのが大変ですよね。
(パソコンが古くなって、重くなると、立ち上がるのに30分以上掛かる事はざらにあります。)
という事で、パソコンを終了させる方法は、終了と、一時停止(スタンバイ)と休止(スリープ)がありますが、私の場合には、デスクトップパソコンの場合には、基本的には私がずっと家にいるときには、パソコンの電源は落とさないで、「点けっぱなし」にしておきます。
この場合の「点けっぱなし」と言うのは、あくまでも、電源を落とさないと言う意味で、スタンバイ状態で待機させるか、休止状態で待機させるか・・・と言う意味です。
ノートパソコンもACアダプターで電源をとっている場合には、本来的にはスリープなどの休止状態での「点けっぱなし」が原則です。勿論、パソコンは、しばらく放置しておくと、ブラック・アウトして、休止状態になります。この場合には自動的にスタンバイになるパソコンもあるようですが、私の周りのパソコンは、見た目は皆同じですが、ウエイト状態⇒スタンバイ状態⇒スリープ状態の3段階になるようです。ウエイト状態の時には、ソフト類は目覚めているので、直ぐに立ち上がります。スタンバイからはちゃんとセレモニーをしてから立ち上がりますからね。
(勿論、ノート・パソコン等で、バッテリーから電源をとっている場合には、こまめに電源を落とさなければなりませんが)
しかし、パソコンをしばらく使用しないで電源を落とす場合には、どれぐらいが一時停止(スタンバイ)で、どこからが休止(スリープ)で、何処からが電源を落とした方が良いかは決まっている分けではありません。
目安になるように色々な人の時間を調べてみましたが、実に人それぞれです。
それで、一番多かったのが、30分以内にもう一度立ち上げる場合はなにもしないか(殆んどの機種は勝手にスタンバイモードになるので)、30分以上は一時停止(スタンバイ)で、一時間以上をパソコンからはなれる場合が、休止モード(スリープ)にする人が多いようでした。
蛇足ですが:
私の場合には、「もう、仕事なんか、するか!」という仕事したくない症候群が時々起こって、家にいても、ついつい無意識にパソコンの電源を落としてしまいます。
パソコンの電源が入っていると、ついついやり残した仕事をしてしまうので、「もう、仕事をしたくない!」と言う願望で潜在意識のなせる業・・・、です。
私は結構、貧乏性なので、「あれを忘れた。これをしなければ・・。」と直ぐにまたパソコンの電源を入れてしまいます。
ですから、個人的な(パソコンの電源を消してしまいたい・・・と言う個人的な)感情に抗って、なるべくパソコンの電源を落とさないように注意しています。
[パソコンの画面の整理整頓]
世の中では、「ゴミ屋敷」の問題や「片付けられない人」の問題がマスコミで騒がれています。
事実、困った事に、私が住んでいるマンションの階にも、ゴミ・ルームがあって、そこの前を通ると強烈な悪臭が漂っていて、酷い時にはその前を通り過ぎるだけでも、頭が痛くなるので、わざわざ非常階段で、一階降りてから、エレベーターに乗り直す事があります。
部屋を片付けられないタイプの人は、勉強や仕事をしていても「落とし」や「ケアレスミス(うっかりミス)」が多いのは当然ですよね。
物をなくすタイプの人も、基本的には「片付けられない」という事と同じ原因があります。
(もっとも、きれいに片付け過ぎて二度と出てこないというタイプの人もいますがね。それも芦塚メトードのfilingの方法で対処出来るようになります。)
という事で、windows(パソコンの画面、部屋の窓という意味でしょうかね?)上に散らばっているアイコンを見るだけで、そのパソコンの状態が大体想像つきます。
調律師の人がPianoのハンマーと弦の狂い具合を見ただけでどれぐらい練習しているのか、上手なのかが分かるのと同じです。ミュージックプラザの社長が楽器を手にして見ながら、「もうちょっと練習をしなさい!」と怒っているのも同じですよ。
パソコンの画面上に無数のアイコンがちりばめられているパソコンは、動きが悪く、仕事の効率、能率が悪いです。
パソコンの画面は、机と同じで、「作業台(デスク)である」 と言う風に考えます。
物が散乱していると作業台の上の動きや作業の効率が悪くなるのは当然でしょう。それに物を探す手間も入って来たりして…!!
私も、仕事をしようとして、手を伸ばすと色々な物が落っこちて、大変です。
「それ、整理ではなく、リューマチのせいですよ!!」
「パソコンのwindowsの整理の仕方」
作業をしてそのままウインドウ上に置いたままになっているfileを片付ける事は比較的に簡単に出来ます。
私の場合にはよく使うインターネットやfileは「よく使うインターネット」と「ショートカット一覧」と言うfileを作ってその中に放り込んでいます。
パソコンの画面上に常駐させるソフトは最小限にする事がとても大切です。
①画面上に新しくアイコンを作る場合には、何もない画面上を右クリックします。
②新規作成を選択しフォルダをクリックすると画面上に新しいフォルダーが現れます。
③そのfolderをまた右クリックして、名前の変更をクリックして、新しい名前を付けます。
④そこに整理するソフトやfileをドラッグします。
ドラッグの仕方は分かるよね。
私のパソコンの場合には、ディスク・トップであろうと、ノート・パソコンであろうと、画面上に常駐させているソフトは、ソフトとしては、しょっちゅう(常時)使用しているoutlookとWordとMemo帳とInternet Explorerの四っつだけです。
後は、アイコンに全部のソフトやfileを整理しておきます。
まず、「デスクトップの整理棚」というアイコンを作って現在使用中のfileを纏めます。
次にはよく使用するソフト系を纏めた「ソフト」というアイコン、しょっちゅう使用するインターネットを集めたよく使用する「webサイト」のアイコン、それにDVDドライブ、外付けのディスクドライブのショートカットをwindows上に常駐させます。後は、画面に張り付けて置く忘備録の附箋ぐらいをwindows上に置いておきます。
それでも、結構な量になるので、そのアイコンを左側一列に配置して、作業の邪魔にならないように避難させておきます。それで、1列か1列半には収まると思います。
それ以上は、windowsに常駐させてはいけません。(パソコンの動きが悪くなるので・・。)
 画面上の常駐しているアイコン
画面上の常駐しているアイコン
自分でやったわけではないのですが、新しいソフトを入れたり、ソフトを更新させたりすると、そのソフトが画面上に常駐しようとすることがよくあります。
これは、ソフトの会社の宣伝の意味もあるので、邪魔で困ったものです。
だから、よっぽど、日常的に使用するソフト以外の、普段使用しないソフトはデスクトップ上には置かないで、勝手には開かないようにwindows上に常駐しないように、その設定のcheckをはずしておくと良いのですが、それは、そのソフトの設定画面から、常駐のcheckを外さないといけないので、スーパー初心者では無理かな?ちょっと、パソコンを齧った人なら、やり方を覚えれば、簡単なのですがね。
それぞれのソフトでcheckする場所が置いてある所が違うので、説明がこまるのですよ・・。
だから、面倒なら、普段使用しないソフトというfolderを作って、その中に放り込んでおけばよいのですよ。
それなら、出来るでしょう??
兎も角も、Windowsの画面は、よく整理しておきましょうね。
[パソコンのお掃除(パソコンに掃除機をかけるわけではない)]
私は液晶の画面に指紋がついていたりすると、極端に嫌がります。ですから、デジカメの液晶画面を平気で握ってカメラを持つ人を見るとイライラします。
・・・という意味ではありません。
パソコンを普通に、普段使いしていると、目には見えないのですが、パソコンのメモリーの中に使用済みのゴミがたまります。
所謂、計算した無駄紙や下書きの無駄紙等です。そういったゴミが溜まると、当然、パソコンの動きは遅くなります。
よく、「うちのパソコンは古くて、動作が遅いので・・・、とお店に相談に言ったら、『もう、型番が古いので、そろそろ買い直しを・・・』と言われて、今新しいパソコンの買い直しを考えている所です。」なんて言っている人がいるので、私が「パソコンのお掃除はしましたか?」と聞くと、「パソコンのお掃除ってなんですか?」と言って、パソコンを買ってから、一度も掃除をした事がない人達が殆んどでした。
という事で、ためしに、簡単なパソコンのお掃除の仕方を教えてあげると、「不必要なfileが20万個とか30万個とかも溜まっていました。」「言われた通りに、一晩放っておいたら、次の日から買ったばかりの時のように、サクサクと動くようになりました。」と、感謝されました。
これで、一台、パソコンが売れなくなったよな! 営業妨害かな??
無駄なゴミが1万以上になると、パソコンの動きが見た目にも明らかに遅くなります。
だから、パソコンのお掃除の仕方を教えてやると、「驚くほど速くなりました。」と感謝される事が多いのですよ。
私の場合には、殆ど毎日パソコンの作業をしているので、ちょっとでも、「パソコンが遅い!」と感じたら、まず、簡単で早いウイルス・セキュリティのソフトに付属でくっ付いているようなソフトでお掃除を始めます。
私の場合には、パソコンを動かし始めて、たった2時間、3時間でも、色々なソフトを同時に立ち上げるので、不要な無駄なfileが2千とか5千とか、溜まってしまいますので、パソコンが一瞬で遅くなってしまいます。
しかし、本格的なお掃除ではなく、そういったお手軽な軽作業でお茶を濁しておきますが、やがて本当にパソコンの作業速度が遅くなると、1週間に1、2回は大きな時間のかかるDesk Topの掃除をします。(デスクのクリーン・アップ)
私の場合のDesk Topのお掃除は、原則として「動作が遅い」と感じたら、直ぐにするお掃除と、1週間に一回程度する掃除と、月に一回ぐらいする大掃除の3種類があります。
 勿論、これはパソコンの使用頻度にもよるので、そんなに毎日パソコンに向かい合って仕事をする人でなければ、そこまで、頻繁にやる必要はありません。
勿論、これはパソコンの使用頻度にもよるので、そんなに毎日パソコンに向かい合って仕事をする人でなければ、そこまで、頻繁にやる必要はありません。
自分のパソコンの不要fileが1万を越すタイミング(インターバル)が大体分かると、次のお掃除の時期も大体分かるので、自分とパソコンの付きい方の具合(今週はよく使った、とか、逆にあまり使用しなかった。とか・・)を見ると、掃除の時期(タイミング)は自然と分かって来ます。
[お掃除の仕方]
定型作業
お掃除のソフトを入れていなかったとしても、或いは、セキュリティソフトにお掃除のソフトが入っていなかったとしても、マイクロソフトでは、コンピューター自体にそのソフトが最初から入っています。
まずは、マイクロソフトに最初から入っている定番のお掃除の仕方です。
掃除メニューへ(⇒は選択(左クリック))
スタート⇒マイ・コンピューター⇒ローカルディスク(C)選択してから右クリック⇒プロバティ⇒
(・・までが定型作業)以下プルダウンメニュー
①ディスクのクリーンアップ作業
全般から⇒ディスクのクリーンアップ
この作業は少しでもパソコンが遅いと感じられたら、頻繁にやると良いです。
時間がかかったとしても10~20分程度の作業で、たいして手間は掛かりません。
私の場合には、ちょっと重たいソフトを動かす作業をする時には、作業の前にデスクのクリーンアップだけはしておく事が多いのです。
重たいソフトは、机がゴミであふれているとなかなか動かなかったり、最悪の場合にはパソコンがフリーズしたりして、逆に大変な時間を消耗してしまうからです。
そういったトラブルにならなかったとしても、速度が速いと仕事もはかどります。
デスクのクリーンアップという面倒な一手間を掛けるのと、一見、無駄な時間を省いたつもりで、直ぐに作業に取り掛かるのとでは、パソコンの作業効率を天秤に架けてみると意外にもクリーンアップした方が作業がはかどる事が多いのです。
作業自体が映像や音楽等の音を使わない、ワードやoutlookだけの(日本語入力だけの)単純な作業の場合には、クリーンアップ作業をしても、しなくても、大して違いは分からないかもしれませんが、私の場合には、基本的に画像の処理や音楽の処理が仕事なので・・・。
また、一つ一つはそんな大きな作業でなかったとしても、一度に二つ、三つのソフトを立ち上げると、結果的には大きな作業をしているのと同じ事になって、フリーズしたりします。
②最適化作業
プルダウンメニューからツールを選択して、「最適化する」をクリック⇒Cを選択して「最適化」をクリック
この作業は1時間ぐらいかかる。パソコンが最適化の作業に入ったら、しばらくパソコンから離れてコーヒーを飲むか、別の仕事をするか、別のパソコンで仕事をするか、或いは、就寝前に、クリックして、次に日に、パソコンを閉じるとかすればよいのです。
③エラーcheck
この作業では、パソコンの簡単な誤作動や故障等を直す事が出来る。
パソコンの動きが色々と、おかしい(変な)時に有効であります。
勿論、エラーcheckとはいっても、治る作業と直らない作業があります。
基本的には、ソフトに関するエラーは治りません。
ソフトはパソコンの本来の機能とは別物で、ソフトの修理がひつようだからです。
エラーを起こしているのがパソコンである時には、このエラーcheck作業は結構有効に働きます。
しかし、欠点は、時間がかかるので、その間パソコンが使えなくなります。無理をして使うと、簡単な軽いソフトでも、フリーズする事があるからです。
お出かけしてパソコンを使用しない時や、就寝時にパソコンに作業させたままにしておくと良いでしょう。
定型作業(スタート⇒マイ・コンピューター⇒ローカルディスク(C)選択してから右クリック⇒プロバティ⇒)
⇒プルダウンのツールメニューからエラーcheckを選んで、四角にcheckを入れて「再起動後に・・・」と言うメッセージをクリックしてパソコンを再起動する。
再起動したらエラーcheckが始まるが、その後パソコンの操作は出来ないので、その後で、パソコンを使用したい時にはエラーcheckはしないことがお勧めである!
CPUの速いデスクトップ・パソコンの場合では、通常1時間ぐらいで終わるが、ノートパソコンでは4時間近くかかる事も、ままあります。というか、一度もデ・フラグ(お掃除を)した事のないノート・パソコンでは一晩掛かる事もざらです。 レコードは5年ぐらい一度もお掃除した事のないノート・パソコンで2日かかった人がいました。「パソコンが壊れた!」と騒いでいたけれど、30万ぐらいから、50万ぐらいの無駄なfileがパソコンの中に入っていました。
お金なら、50万はちょっとした財産だけどね。ゴミじゃあねぇ???
補足:
先程のお話の人ではありませんが、私の生徒で「パソコンが壊れて全く動かなくなった!」 と言って来た人がいたので、パソコンを預けてもらって私の自宅に持って帰って修理を試みました。
パソコンのお掃除をしようと思ったら、何と「作業領域がありません。」「仮想メモリーがありません。」とメッセージが出てしまいました。
調べてみると、例の通り、一度も掃除をした事のないパソコンの末期症状です。
使用領域も、これを見る限り、本当に作業領域はありませんよね。
 という事は、確かに、パソコンを掃除する為の場所もありません。
という事は、確かに、パソコンを掃除する為の場所もありません。
片付けられない症候群の女性宅の掃除みたいなものです。「片付けようと思っても、どうしたらいいのか分からない。」彼女らが必ず最初に言う言葉です。確かに、そこまで溜めてしまっては、プロに頼むしかないかもね。
ゴミの数もそれぞれのゴミが30万づつ位あります。
まづ、作業が出来るように、机の上を片付ける事にしました。
しかし、作業領域がない、さてどうするか?
方法は二つあります。
ハードディスクを二つに分ける方法と、dataの圧縮です。
 しかし、これだけ不要なdataがあれば、圧縮をかけるにも、膨大な時間がかかります。
しかし、これだけ不要なdataがあれば、圧縮をかけるにも、膨大な時間がかかります。
という事で、いつもの通り、パソコンに圧縮をかけた状態で、そのまま、まるまる1日、放置します。
次の日の夕方から夜になったら、多分、圧縮が終わっていると思います。
という事で、上の段が、次の日の圧縮をして、fileの整理をした状態です。
下の段は、第一回目の圧縮が終わった状態です。でも、まだまだですね。
「デフラグは終了しました。」とメッセージが出ますが、構わずに、第二回目のデフラグをかけます。

下の段は、2回目、3回目のデフラグが終わった状態です。
これで、デスク上に何とか作業スペースが出来ました。
ちなみに、私の大型のパソコンのデスクの状態をお見せしましょう。
毎日、一回はfileのお掃除をして、保存用のfileは外付けのハード・ディスクに保存します。
1週間に一度か、2度は必ず、デフラグをします。
そうすると、以下のようになります。

仮想メモリの作り方は上級用なので、ここでは説明しません。あくまでも、初心者を対象にしているので。
要するに、パソコンが散らかっているという事は、その人の部屋の状態、心の状態と同じ事なのです。
生活が乱れていると、パソコンも乱れます。
パソコンは仕事の道具にすぎません。
ですから、整理整頓はその人の役目なのですよね。
[パソコンのfileの保存]
パソコンには収められるキャパシティーがあります。
教室のデスク・トップのパソコンがフリーズして(固まって動かなくなって)しまいました。
(教室のパソコンで、私の自宅のパソコンの事ではありませんよ。)
という事で、事務所のパソコンを強制終了させて調べてみると、先程のお話と同じように、Cドライブの80%近くまでが使用されていました。もう少しで、「作業領域が・・」もメッセージが出る寸前でした。
Cドライブに保存しているfileを見てみたら、音楽fileと写真とだけで、10ギガも使っていました。
通常は、fileはCドライブの60%ぐらいまでが保存の最大の限度で、残りの40%は計算をするための領域(作業領域)として、空けておかなければなりません。

普段でも仕事が下手な人は自分の周りに資料を目一杯広げて、何処に何の資料があるのか分からなくなって、無駄に資料を探す事に膨大な時間をとられています。
私は仕事が遅いので、まず資料を置くスペースと作業するスペースを作ってから仕事を始める事にしています。(右のパソコンは私の自宅のパソコンの作業領域です。)
パソコンの場合にはnoteでは、ドライブを一つしか持たないパソコンが多いようです。
今のパソコンに入れるソフトは非常に重たいものが多いので(特に、音楽ソフトや写真、動画等のソフトはメモリーを食います。)ですから、ノート・パソコンにはfileは保存しないようにする事がコツです。
ノート・パソコンの場合でも、写真や音楽fileや動画は基本的にCDディスクやDVDディスク・USBメモリーやSDカード等に保存して、作業する時にパソコンに接続させて作業すれば良いのです。
パーテーションのお話
 ディスクトップパソコンの場合には、Cドライブの他に、Dドライブを持っているパソコンも多いのですが、基本的には同じディスク上のメモリーをパーテーションと言って、仕切りで二つに分けたものが多いので、その場合には、Dドライブにfileを保存しても結局、Cドライブのメモリーを食ってしまっているので、結果パソコンの動きは遅くなってしまいます。
ディスクトップパソコンの場合には、Cドライブの他に、Dドライブを持っているパソコンも多いのですが、基本的には同じディスク上のメモリーをパーテーションと言って、仕切りで二つに分けたものが多いので、その場合には、Dドライブにfileを保存しても結局、Cドライブのメモリーを食ってしまっているので、結果パソコンの動きは遅くなってしまいます。
つまり、一つのディスクの上に、保存用の引き出しを置いているようなものですから、とどのつまりは、作業するスペースは少なくなってしまいます。
と言う事で、私の使用しているパソコンは結構大きなディスク・トップパソコンなのですが、仕事のfileは全て、(ワードやエクセルから、写真や動画その他の全てのfileを)外付けのハード・ディスク・ドライブに入れています。
パソコンのwindowsの画面上には、「ソフトのfile」と「デスクの整理棚」というショートカットが作ってあって、いちいち外付けのドライブから順番に開いていかなくても、直接windowsの画面上で外付けのfileが開けるようにしてあります。
また良く使用するソフトもソフトのfolderを作ってその中に全ての良く使用するソフトを入れてありますので一々探す必要はありません。
パソコンの画面がアイコンで一杯になると、パソコンの動作も鈍くなるし、フリーズしたりする事も良くあります。
そのためにも、整理整頓はパソコンにとっても大切です。
蛇足で
整理整頓とは、結構新しい言葉で、何時も私が不思議に思う事があります。それは、整理も整頓も、殆ど同じ意味で、整理整頓には、お掃除が含まれていないからです。
仕事が下手な人の大半は、ゴミをちゃんと捨てる事が出来ません。もっとひどい人はゴミをゴミ箱に捨てる事さえ出来ないのです。
実は、芦塚メトードの中には、ゴミを捨てる方法もあるのです。
本の資料はめったに使用しなかったとしても、必要な時には必要になります。ですから、作家や学者という人達は本の中に埋もれて行く事になってしまいます。しかし、私もそうですが、一番の大きな違いは、私達は真っ暗な暗闇の中でも目的の一冊の本を探し出す事が出来るのです。うず高く積み上げられた本の山の中から間違いなく一冊を探し出す事が出来ます。
そういった、特殊な人種でなければ、本を分類する方法や、不必要な本を抽出する方法はしごく簡単です。
それは今度の楽典講座で説明する事にしましょう。
[カーソルの動かし方]
マウスは、パソコンの設定で、クリックやダブルクリックの速度の調整、マウスの移動する速度の調整が出来ます。
また、その他には、選択したポイントをクリックした後で、自動的にポインタを次のクリックの位置に移動させる事も出来ます。
[定型作業]
スタート⇒コントロールパネル⇒マウス、ダブルクリック
マウスのプロバティで色々な細かいマウスの微調整が出来ます。
*言語バーもよく使うものとそうでないものを分けて、よく使うものだけをタスクバーに表示させておくと良いと思います。
設定は言語バーの一番右側にcapsとkanaと上下2列に書いてありますが、それのkanaをクリックすると言語バーで表示するものにチェックが入っていますので不必要な表示はチェックを外します。私の場合には、入力方式:入力モード:変換モード:IMEパッド:ツール:単語登録:辞書ツール、等をタスクバー上に表示させています。
*お菓子のマークのツールからか、直接爆弾マークをクリックするとプロバティが出てきます。そこでナチュラルインプットやIMEスタンダードの入力をカスタマイヅすることが出来ます。
特にプルダウンメニューの変換から、句読点などの文字が入力されたときに・・・・にチェックを入れて、その下の「、」や「。」などの全てにチェックを入れます。そうするとその記号を入力したときに、文字列が勝手に変換されます。後は、オートコレクトで「じ」を「ぢ」に変換とか間違えたときにコンピューターが勝手に訂正してくれるから、とても便利です。
私にとっては、特に「う」と「お」の誤入力の時の、同一視の変換は助かります。
「とうきょう」か、「とおきょお」か、よく間違いますので。「~するとうり」と「~するとおり」の入力ミスは未だにしょっちゅうやっていますので。
パソコン購入時の注意
パソコンのソフトについて
パソコンを購入する時に、最低どんなmobileパソコンであったとしても、Microsoft Officeは入っていないとパソコンの呈はなしません。
仕事でパソコンを購入する分けではなく、ただメールとネットだけなら、本来的にはパソコンはいりません。I padで充分でしょう。
時々、「とても安いパソコンが見つかった。」と言っているので、Microsoft Officeは入っているの?」と聞くと、「入っていない。」と言う答えが返ってきます。
幾らパソコンが安くても、別売でMicrosoft Officeを買うとなると、ビックカメラ等でも(09年現在)5万5千円以上します。
office込みのパソコンと比較すると、パソコンだけのパソコンは、別売としてソフトを買い揃えると、結果的には、やはり高めになることが多いので、気をつけましょう。
Microsoft Officeには次のソフトが入っています。
outlookメールや仕事管理カレンダーなどのソフトです
Wordワープロのソフトです
Excel表計算のソフトです
ただ単にメールをして、ネットをするだけの人には、outlookはとても高いので、必要はありません。メールはg-mailやメッセンジャー等の無料ソフトでも十分に出来るからです。
私達のように、仕事としてメールやワード、Excel を使う場合には、outlookがなければ仕事になりません。パソコンの作業がoutlook onlyの人達は、パソコンをbusiness-useしている人達かもしれません。
勿論、パソコンを購入すると、そのほかの色々なソフトも入っていますが、殆どのソフトは仕事には関係ないソフトなので説明を割愛します。
Outlookは非常に高価なので、パソコンの値下げ競争の時には、ネックになってしまいます。ですから、今はoutlookを2年間だけのライセンスで入れてあるノート・パソコンがよく売られています。
しかし、2年経ったら、結局は残りの半額を払って、outlookを買わなければならない事は覚悟しておかなければなりません。でも、outlookを月賦で購入したと思えば、2年間ライセンスも悪くはありませんがね。
そのほかのソフトで、パソコンを仕事として使用する人には最低次のソフトが必要です。
*Adobe Photoshop Elements
写真や絵などを切り取りしたり、修正したりする、そのほかスキャナーなどの操作も行う。
画像処理の定番ソフト:生徒の写真を整理したり楽譜を切り貼りしたりするのにとても重要なソフトです。
教室の教則本の表紙の絵などもフォトショップで作成されています。
別売だと1万円ぐらいですか。(09年の話です。)
但し、Adobe Photoshop自体は9万ぐらいはします。
買いに行って間違わないように!
Elementsというのは、Photoshopの簡易versionなのですから。
*Windows Media Player
CDを聞いたり、DVDを見たり、You Tube等を見たり、編集やCDを焼いたりするためのソフトです。これは無料ソフトで充分でしょう。
通常はこれだけのソフトを使いこなせれば、日常でパソコンで困る事はありません。
後は個人の好みや仕事の問題です。
我々音楽家が必要な大変膨大で難しいノーテーションのソフトであるfinale等は、大変高価なソフトですが、音楽の専門家しか使わない特殊なソフトですから、一般的には必要はありません。
Photoshopやイラストレーター等のお絵かきソフトも一般的には必要はないでしょう。
市販の日本製のパソコンを買うと、いらないソフトがいっぱい入っています。
映像関係のソフトは結構メモリーを食うので、私の場合にはゲームは絶対にしないので、買ったその日から、パソコンからゲームのソフトをまず削除します。
後は宣伝関係のソフトを削除するのですが、パソコンに詳しくない人は原則として自分ではやらない方が良いと思います。
意外に何かに付随しているソフトでその何かが動かなくなってしまう事もあるからです。
ある程度はパソコンに詳しい人でなければソフトの削除はやめた方が良いかもしれません。
私の自宅のパソコンは、Dellのパソコンで、カスタム・メイドです。
自分で作るのではなく、必要なパーツをオーダーして作ってもらう形のパソコンです。
Dellのパソコンはそういったセミ・オーダーのような買い方が出来ます。
パソコンが壊れた時にも、パーツを送ってもらって、自分で入れ替えます。
4,5万掛かるパソコンの修理代が、5,6千円で自分で出来るので、結構気に入っています。
修理の仕方はDellのホームページで調べてそれを見ながらします。
[不注意の操作ミス①]
超間違いやすいくせに、一度操作で失敗したら、泣くに泣けない操作ミス①
outlookのメールやワードなどのソフトを終了させる時に、作った文章を[文章を保存しますか]と言うメッセージが出てきて、「はい」、「いいえ」、「キャンセル」の三択をしてから、終了になります。(右上の×をクリックするという方法もありえるので、本当は4択なのですがね。)
言葉尻に捉われて、「終了させたいのだから、保存するのではない。」とか、考えてしまって、その三択の中の、「いいえ」を選択すると、それまでやった作業は全部ぶっ飛んでしまって、「今までの作業は、骨折り損のくたびれもうけ」になって、泣いてしまいます。
そこで作業を終了しないで、元の作業状態に戻るには「キャンセル」で良いし、その仕事を保存したければ「はい」をクリックすれば良い。
右上の端の「×」をクリックした場合には、また「文章を保存しますか」のメッセージが出て、三択の表示が出てきます。
では、この不可思議な「いいえ」と言う選択肢は何のためにあるのでしょうか?
それは作業をしているときに修復不可能なまでに間違えてしまったり、file自体を壊してしまう事がよくあるからなのです。
そういった修復不可能か修復するよりも最初からやり直した方が早い場合には、それまでの作業をキャンセル(白紙にして)して、仕事を始める前の元の状態に戻してしまえばよいのです。
その時に、三択の中から「いいえ」を選択すれば、fileは作業を始める前の状態に戻ります。
ここで大切な注意は、仕事をしていて、ちゃんとできた所までを小まめに上書き保存すれば、そこの時点までは常にキープできるのです。
仮に、修復不可能に間違えても、fileが壊れても、「いいえ」と選択すれば、saveした所まで、戻れば良いだけなのです。
実は、パソコンは自動保存と言って、指定した時間を単位にして保存されています。
その機能を利用して、パソコンから古いデータを引き出すことは出来ます。
しかし、それは運がよい場合です。
大元を壊すのが怖ければ、最初のfile開いてから、「別名で保存」をします。
元の名前に「コピー」とか書き加えるか、元の名前に数字で1、とか2を追記するだけで、元のfileのクローンが出来ます。
そのfileで色々試して、上手く行かなかったら、そのfileを捨ててしまえば良いのです。
私の場合には、結果、上手く行った時でも、安全のために元のfileは削除しないで、残しておきます。
後で、「駄目出し」が出たり、上手く行ったと思っていたのがクライアントの希望とずれていたときに、元の位置までは戻せるからです。
これをちゃんとやるか否かが、パソコンにと言うか、仕事に慣れた人と、初心者の違いかもしれないと思います。
超間違いやすい操作で失敗したら泣くに泣けない操作ミス②
文章を作成している時に、作業が上手く行った時には、fileメニューから「上書き保存」をクリックする。
これを頻繁にすると良い。
(このお話はまずパソコンの超初心者がまず習う事です。
なぜなら超初心者の方がfileを壊す確率は多いのに、仕事中にしょっちゅう保存をしながら、作業をする人は少ないからです。
でも実際に作業する時には、ショートカットキーでctrlキーを押さえたままでSキーを押せば保存されます。
それで、fileがおかしくなってしまったら、別名で保存をすると、その前の文章まではちゃんと元に戻せます。
別名は削除とでも名づけておけば後で「どのfileだったかな?」と言う風に迷う事はありません。)
A.仕事をしていて、作業上で色々な失敗があったときには、一旦終了させて、[文章を保存しますか]と言うメッセージから「いいえ」をクリックすると、今までやってきた作業は消えてしまいます。
そのときに上手く言っていた部分の文章までも、消えてしまうからであります。
しかし、「上書き保存」したところまでの文章は消える事はありません。
B.作業をしていて、パソコンのシステム上でfileがおかしくなって読み出せなくなる時が極稀にある。
しかし、文章を上書き保存さえしておくと、最後に保存されたところまでの文章は、裏技でなんとか、過去のデータを復元する事ができる。
しかし、上書き保存をしてなかった文章はどうする事もできないのです。
この一手間は仕事上の危機回避の手順ですから、当然、仕事をする人の性格にも縁るようです。
危機回避に無頓着な人は、私が幾ら注意しても、saveする事はしません。
車の保険に入る時に、保険の人が言っていましたよ。
「事故を起こす人は保険には入らないのですよ。あなたのように高額な保険に入る人は事故は起こさないのですよ。」
そりゃあ、そうだわさ!
パーテーションのお話
 ディスクトップパソコンの場合には、Cドライブの他に、Dドライブを持っているパソコンも多いのですが、基本的には同じディスク上のメモリーをパーテーションと言って、仕切りで二つに分けたものが多いので、その場合には、Dドライブにfileを保存しても結局、Cドライブのメモリーを食ってしまっているので、結果パソコンの動きは遅くなってしまいます。
ディスクトップパソコンの場合には、Cドライブの他に、Dドライブを持っているパソコンも多いのですが、基本的には同じディスク上のメモリーをパーテーションと言って、仕切りで二つに分けたものが多いので、その場合には、Dドライブにfileを保存しても結局、Cドライブのメモリーを食ってしまっているので、結果パソコンの動きは遅くなってしまいます。
つまり、一つのディスクの上に、保存用の引き出しを置いているようなものですから、とどのつまりは、作業するスペースは少なくなってしまいます。
と言う事で、私の使用しているパソコンは結構大きなディスク・トップパソコンなのですが、仕事のfileは全て、(ワードやエクセルから、写真や動画その他の全てのfileを)外付けのハード・ディスク・ドライブに入れています。
パソコンのwindowsの画面上には、「ソフトのfile」と「デスクの整理棚」というショートカットが作ってあって、いちいち外付けのドライブから順番に開いていかなくても、直接windowsの画面上で外付けのfileが開けるようにしてあります。
また良く使用するソフトもソフトのfolderを作ってその中に全ての良く使用するソフトを入れてありますので一々探す必要はありません。
パソコンの画面がアイコンで一杯になると、パソコンの動作も鈍くなるし、フリーズしたりする事も良くあります。
そのためにも、整理整頓はパソコンにとっても大切です。
蛇足で
整理整頓とは、結構新しい言葉で、何時も私が不思議に思う事があります。それは、整理も整頓も、殆ど同じ意味で、整理整頓には、お掃除が含まれていないからです。
仕事が下手な人の大半は、ゴミをちゃんと捨てる事が出来ません。もっとひどい人はゴミをゴミ箱に捨てる事さえ出来ないのです。
実は、芦塚メトードの中には、ゴミを捨てる方法もあるのです。
本の資料はめったに使用しなかったとしても、必要な時には必要になります。ですから、作家や学者という人達は本の中に埋もれて行く事になってしまいます。しかし、私もそうですが、一番の大きな違いは、私達は真っ暗な暗闇の中でも目的の一冊の本を探し出す事が出来るのです。うず高く積み上げられた本の山の中から間違いなく一冊を探し出す事が出来ます。
そういった、特殊な人種でなければ、本を分類する方法や、不必要な本を抽出する方法はしごく簡単です。
それは今度の楽典講座で説明する事にしましょう。
[カーソルの動かし方]
マウスは、パソコンの設定で、クリックやダブルクリックの速度の調整、マウスの移動する速度の調整が出来ます。
また、その他には、選択したポイントをクリックした後で、自動的にポインタを次のクリックの位置に移動させる事も出来ます。
[定型作業]
スタート⇒コントロールパネル⇒マウス、ダブルクリック
マウスのプロバティで色々な細かいマウスの微調整が出来ます。
*言語バーもよく使うものとそうでないものを分けて、よく使うものだけをタスクバーに表示させておくと良いと思います。
設定は言語バーの一番右側にcapsとkanaと上下2列に書いてありますが、それのkanaをクリックすると言語バーで表示するものにチェックが入っていますので不必要な表示はチェックを外します。私の場合には、入力方式:入力モード:変換モード:IMEパッド:ツール:単語登録:辞書ツール、等をタスクバー上に表示させています。
*お菓子のマークのツールからか、直接爆弾マークをクリックするとプロバティが出てきます。そこでナチュラルインプットやIMEスタンダードの入力をカスタマイヅすることが出来ます。
特にプルダウンメニューの変換から、句読点などの文字が入力されたときに・・・・にチェックを入れて、その下の「、」や「。」などの全てにチェックを入れます。そうするとその記号を入力したときに、文字列が勝手に変換されます。後は、オートコレクトで「じ」を「ぢ」に変換とか間違えたときにコンピューターが勝手に訂正してくれるから、とても便利です。
私にとっては、特に「う」と「お」の誤入力の時の、同一視の変換は助かります。
「とうきょう」か、「とおきょお」か、よく間違いますので。「~するとうり」と「~するとおり」の入力ミスは未だにしょっちゅうやっていますので。
使い方manualⅡ
超ヘボイoutlook
[敬称について]
アウトルックでの敬称の設定はヘボい。
住所録の名前の入力欄に敬称の選択欄があるが、それはメールには反映されない!反映されないのなら、何故選択欄があるの・・・?
Outlookの住所録に姓と名前を打ち込むと表示の所に自動的に姓名が表示されてしまいます。「芦塚陽二(ashidukayoji@sample.ne.jp」それはそのまま、相手方にも表示されてしまいますので、はなはだ失礼になります。
住所録の一番最後に表示名の入力欄があり、そこに一回一回、様や殿、御中等々、自分で手入力で入力しなければならない!
だから表示名の所の名前の後に(芦塚陽二の後に)必ず様を入れるようにしましょう。そうすれば相手の名前に敬称が付きます。
[返信する場合の敬称]
相手から来たメールを返信する場合、相手は通常、自分の名前には敬称は付けないので、そのまま、何も考えずに、いきなり返信すると、当然返信された、相手先には敬称無しで、呼び捨てになってしまうので、注意が必要であります。
つまり、自分の名前に敬称を付けて送ってくる人は、あまりいないのでね。
そのために、返信の時に、何も考えないで、相手先欄のメールアドレスを選択してダブルクリックすると、敬称を入力するメニューが出てくる。
しかし、それは一回こっきりで、次の回には当然反映されません。
毎回忘れないように、気をつけて、敬称を入力しなければならない。
何のために、そんな面倒を?
分からん!!
[メール・アドレスの表示の注意]
教室では、非通知設定の電話やメールは着信拒否の設定になっていますが、それはエチケット的に、当たり前でしょう。
但し、自分のアドレスを表示させるときに、「abcde@jmail.com」のようにメールアドレスだけで送ってくる人が非常に多く、教室のように多数の父兄や弟子、生徒からメールが来る場合は、相手が誰か分からなくって、全く困ります。
いちいちメールアドレスから検索をかけて、誰かを見なければならないのですが、教室のように、メールをやり取りしている人数が500人とか千人ぐらいになると、探しやすいようにアドレス帳自体を、東京教室とか千葉教室とか、いろいろと仕分け分類していたとしても、検索も面倒で、複雑で、時間もかかってしまうので、今は、失礼を承知で、そのまま「貴女は誰ですか?」と、送り返す事もよくあります。
正式にメールを書く時には、件名の下に、お手紙を書く時のように、自分の名前やタイトルを書くのが正式らしいのですが、結局の所件名で書いたタイトルと同じことをまた書かねばならないので、それは無駄でしょう。
しかし、メールの最初か最後に自分の名前を表記していない人は、文章の初めの右側か、文章の最後に自分の名前を書く事ぐらいは最低の礼儀だとおもいます。
Outlookにはメールに署名を入れる機能があります。
Outlookのツールからオプションに入って、メール形式を選択して、一番下の署名をクリックすると、幾つか複数の署名が作れます。
自動的にメールに署名が入るので、とても便利です。
私は「Absender=芦塚陽二」と入れています。「Absender」とはドイツ語でそのものずばり「差出人」と言う意味です。
後は、mobileで旅行中にノート・パソコンでメールを見たりしますが、返信が出来ない場合が良くあります。だから、mobileの署名欄に、「このメールはmobileのメールです。返信は事務所に帰ってから返信します。」とかメッセージを自動で入れたりします。
それも、outlookの便利な機能です。
[追伸:携帯の礼儀]
教室の先生達がメールで生徒や父兄に連絡をした時に、その返信のメールが「はい。分かりました。」とか「いいえ。行けません。」とかだけで、何の内容について分かったのか?判断に困る事があります。
勿論、メールのアドレスの問題ではなく、メールの内容の話です。
教室では複数の先生が、沢山の生徒や保護者の方に、色々な連絡のメールを送信しています。
そのために、送られてきたメールが誰からのメールか分かっているとしても、なんに対しての答えなのかを判断する事が、分かりかねることが多く、非常に困ります。
昔の携帯は、基本的に質問メールに対して、返信でメールすると、問い合わせの内容が残って表記されていたので、「はい」「いいえ」でも、何の問題もありませんでした。ところが、新しいドコモやauの携帯の初期設定が、「送信元のメールを表示しない。」になっていて、保護者の人達の返信が、また「はい。」か「いいえ。」だけの答えになって、質問が何か分からなくなってしまいました。
先週か先々週の話ですが、みんなの携帯が新しくなったために携帯の初期設定の変更で起こった事件です。
Outlookの場合には、outlookを開いて、ツールでオプションを選択して、初期設定⇒電子メールのメールオプションをクリックして返信/転送時のスタイルで、「メッセージに返信するとき」「メッセージを転送する時」に「元のメッセージ残す」を選択すればよいのです。
何故、携帯では、元のメールを残さないのか?という事は、昔は携帯のメモリーに原因がありました。
確かに、以前の携帯メールでは、送れる文章に限界がありました。
でも、今の携帯は送れるメールの容量を設定する事が出来ます。(設定が難しければ、ショップで設定してもらえばよいのです。)
また、質問のメールが長く、多岐に亘る場合には、私の場合には、相手のメールをその質問の項目別にまとめて(不要な所は削除して)、それぞれにダイレクトに返事を書いている。「**はどうしてですか?」⇒「それは**です。」と言う風に・・・。
ちなみに(⇒)は、「ならば」で変換されます。
使い方manual Ⅲ
C:メールの削除について
〔パソコンで送ると失礼になる手紙〕
よくパソコンで犯してしまう間違い(?)があります。
パソコンでメールを送ると手軽なので(郵便局やポストに行かなくてすむ。)ついつい、全てメールで済まそうということです。
教室も実際にそうなってしまっています。
僕の友人達にはパソコンや携帯のメールが反対派の人も沢山います。
でも、友達は歳だからパソコンが苦手で出来ないから・・・・、という理由ではなく、(私の友人達は一応にパソコンには堪能です。少なくとも私よりは・・・)、所謂、手書き派とでも言うのでしょうか? 機械の文字が嫌いだから・・・と言うのが本当の理由のようです。
私の場合には、子供の頃から、「字が汚い」というコンプレックスがあるので、ワープロの時代から、機械文字大賛成派に属します。
確かに手書きでないと失礼に当たる場合も多々ありますね。
そのために、「おれん字」というパソコンのフォントのソフトを買いました。
100文字程度、サンプルの文章を書くとパソコンでフォントを作ってくれます。
フォントを作る時に、「字」の上手、下手が調節できるので楽です。
少し綺麗目の文字と下手な文字を作っておくと、ちょっと改まった時にも使えるし、人は下手な字だと、「まさかパソコンの文字」とは思わないようなので、まだばれていません。
ハッ、ハッ、ハッ!
パソコンのfileの削除について(outlookの例で)
そろそろ話を本題に戻して、手紙の場合には、手紙を処分するということは、大変な事ですよね。
つい先日のことですが、(私が病院に入院して冠動脈の手術を受ける1年ほど前の出来事ですが・・・・) その頃は自分の病気がわからず(循環器の先生には、心臓の調子が悪いと言う事で、5年間以上前から診察を受けていたのですが、さっぱり原因が分からないままに)、所謂、男の更年期で鬱が最高に達した時、「もはや、これまで!」と、(自分の死期を覚悟して、・・)自分の若い時から保存してある、いろいろな方からの手紙や写真を全て処分しました。
最初は、相手の人に送り返そうかと思っても見たのですが、内容如何では、相手の家庭崩壊にも繋がり兼ねないのでネ。
私が死んだ後で、他人が人の手紙を見るということは、あまり好くないことのように思えます。
私は自分の恋人であったとしても、人の手紙を勝手には見ることは絶対にしません。
でも、自分が死んだ後に、私の持ち物の、「後始末をする人は」否応なく見ざるを得ませんからね。
しかし、まだまだ元気な若い人達にはこの話は良く分かりませんよね、ここでこの話をするのは無意味ですよね。
[メールの削除]
言いたいことは、実はこの逆で、メールは読み終わってしまったら、ついつい削除してしまいがちだということなのです。
会社の場合には、逆にメールが多くなりすぎて、コンピューターの動作が不良になることが、よくあります。
ですから、Outlookには「古いアイテムの整理」と言う機能があって、何日か経つと、勝手に、来たメールなどを、機械的に勝手に処分してしまう機能があります。
設定を変更しないでおくと、メールも一週間ぐらいで勝手に処分されて、なくなってしまって、何度か重要なメールが消えてしまって困ったことがありました。
(いろいろな人からメールが来るので、outlookで自動的に仕分けされるように人別、仕事別にfolderをたくさん作っています。しかし、古いfolderを整理したり、新しいfolderを作るたびに、古いアイテムの整理の設定を変更しなければならないのですが、同じ時に複数のfolderを作ってしまうので、ついついfolderの設定をし直すのを、忘れてしまうのです。)
①受信ホルダーの中の、自分の作成したfolderを選択して、右クリック⇒プロパティ⇒古いアイテムの整理の中の「このフォルダーのアイテムを既定の設定で保存するにcheckを入れる。
②既定の保存設定をクリックして「次の間隔で古いアイテムの整理を行う」のcheckをはずす。
これで、保存したアイテムは自動的には削除されなくなります。
勿論、メールのfolderの中の情報を保存するためには、outlookの設定を変更して、メールが保存されるように設定を変えると良いだけなのですが、実際にはパソコンで起こる問題はそれだけではないのです。
恐ろしい話ですが、パソコンのハード・ディスクの寿命は、パソコン関係者の人達は2年ぐらいと言います。パソコン本体の寿命も5年程度と考えられているのです。
そういった寿命の話とは関係なく、何らかのパソコンのトラブルでメールや保存していた情報がぶっ飛んでしまうことが、よくあります。
重要なメールは常にFDやCDなどに保存するようにすることが望ましいと思います。
今現在は外付けのHD(ハードディスク)に保存しても良いでしょうが、ハードディスクはトラブルが起こりやすいので、信頼性はあまりないとプロの人達が言っていました。
映像などが入ってくると、メールの文章であってもFDでは入りきれない事があります。しかし、CDは読み取り面の汚れや傷で、読み取れなくなる事が、しょっちゅうあります。
オフイスのプロフェッショナルでは、リカバリーソフトが入っていますが、それでも読み取れないディスクはいたし方ありません。
近頃はUSBメモリーが安くなって、CDの情報量とFDの利便性があって良いのですが、「ハードウエアの安全な取り外し」などという作業を、(機種によっては本当に必要らしいです。)覚えないといけないので、ちょっと面倒です。
私のパソコンはリムーバル・ディスクやメモリーカードが複数あるので、どれがどれか開かないと分からなくなったりするときがあります。(09年現在の話です。)
〔個人用フォルダー〕
Outlookには自動仕分けウイザードというとても便利な機能があります。
それはただ単に迷惑メールを削除するだけではなく、受信フォルダーにサブ・フォルダーを作って、仕事関係フォルダーや特定の人のメールを分類して貯めていくことが出来ます。
その機能を最大に利用するためには、個人用のfolderを上手に分類して効率を上げていくことです。
しかし、先生達のoutlookのメールのfolderを見ていると、必要なメールもそうでないメールも分類しないで、そのままにしているので、どんどんfolderが膨れ上がって来て、重要なメールを紛失したり、仕事を落としたりしているようです。
Outlookでは、返信をしたメールには赤い左矢(←)が付きます。転送して◎投げしたメールには青い右矢(→)がアイコンに付きます。
〔フラグ〕
重要な仕事や至急のメールには、メールを選択して右クリックをすると、色分けされたフラグが6種類も出てきます。それを上手に使い分けると良いと思います。
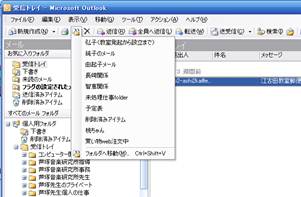 仕事としては、まず業務内容に従って分類することが大切です。
仕事としては、まず業務内容に従って分類することが大切です。
[サブ・フォルダーを作る]
受信トレイを選択して、右クリックして、フォルダーの作成をクリックして名前をつけると、右図のようにサブ・フォルダーが出来上がります。そのサブ・フォルダーを選択して、右クリックすると、またまた新しいサブ・サブfolderが・・・・!
〔folderに移動する〕
次に、受信トレイに入ってきたメールをドラッグして、作ったfolderまで持ってきて離すとそのfolderの中に入ります。しかし、上のアイコンを選択すると、folder名が表示されるので、そのプールダウンしているfolder名をクリックすると、ドラッグして持っていかなくても、パッと移動します。(アイコンの位置はしょっちゅう変わるので写真のアイコンの位置は参考にはなりません。あくまで、アイコンの形で覚えてください。複数のメールを選択して、移動させる時も便利です。
[自動仕分け]
ここまで出来たら、自動仕分けです。
自動仕分けには、コマンドになる言葉が必要です。仕分けは受信メールと送信メールの二つを作らなければなりません。
アドレス帳のアドレスをコマンドにして、folderに移動したり、件名に「買い物リスト」とか、「ヨージーの法則」とか「memo」とかで、分類させる事も出来ます。
この場合に注意しなければならないことは、「買い物リスト」が「買物リスト」でも、もう、仕分けされなくなります。
一言半句間違えてはいけません。
そのために、パソコンで決めたコマンドを携帯の単語登録に登録しておきます。
そうすれば、「買い物リスト」が「買物リスト」になることはないからです。
〔古いアイテムの整理〕
教室の業務のように2ヶ月もすると、必要がなくなる資料は、先程の工程からサブ・フォルダーのプロバティの古いアイテムの整理から、「古いアイテムを基本の設定で保存する。」にチェックを入れて基本の設定を一番長く保存「60日」までにして、「別のホルダーに保存する。」と言う設定にすると、作業中のoutlookfolderとは別のoutlookfolderに保存されます。(Outlookの作業を円滑にするためにです。)
*新しくfolderを作ったら、そのfolderを選択してから右クリックしてプロバティを開くと、古いアイテムの整理と言うメニューが出てきます。
何もしなければ、このfolderを保存しないに(勝手に)checkが入っています。
新しいfolderを作るたびに設定をcheckをはずすか、「このfolderの・・・規定の設定で保存する」にcheckをいれなければなりません。
これはoutlookの肥満防止のためです。
削除の基本的な注意
[削除は必ず、2度の工程ですること]
メールのfolderからメールを削除する時には、そのメールを選択して、上の×をクリックすると、削除済みfolderに移動します。しかし、これは削除済みfolderに移動して保存されただけで、本当に削除された分けではありません。Webメール等は、削除済みfolderに移動するとある一定の期間が過ぎると勝手に消去されてしまいます。それはoutlookも同じです。(上記の「古いアイテムの整理」として、folderの肥満防止のために(パソコンの保護の為に)不必要な情報は基本的に削除するようになっているからです。
通常のfileの場合には、削除をすると、fileはゴミ箱に移動します。つまり、ゴミ箱で保存される分けで、削除された分けではないのです。下のoutlookの例と全く同じ作業工程になりますが、もし、ゴミ箱に入れるのも面倒で、そのまま削除したかったら、shift+deleteで直接消去されてしまいます。しかし、必要になった時にはもう戻りません。
その方法は、outlookでも同じです。いちいち、削除済みfolderに移動させるのが、めんどくさいと思ったら、shiftキーを押しながら×をクリックするか、deleteをクリックすると、削除済みfolderには保存されないで、一瞬で削除されてしまいます。
Outlookの場合には削除してもゴミ箱には入りません。
だから本当にパソコンからいなくなってしまいます。
私は、この直接deleteをする方法は推奨しません。
メールは一括して消去しないで、「どっちかな?」と思ったら迷わず、CDやFD(HD)などに保存することをお勧めします。
削除するのは一瞬で出来ますが、失われた文章を復活させる事は二度と出来ないからです。
(と、思っておいてください。・・という事はそれでも復活させる裏ワザはあるにはあるのですが、それはとても大変な作業です。)
パソコンでは、ある程度、メールやfile等の情報が貯まったら、フロッピーやCD(DVD)などに保存しておくと、いつでも分類別に見ることができます。outlookのままで、情報を保存する場合には、その情報を現在の情報に重ねて見る事は出来ません。(勿論、正しくは出来ますが、何年も前まで、遡らなければならないので・・不可能です。)という事で、どうしても見たければ、新しい個人用のfolderを作ってそのfolderの中で開くとよいと思います。
私はいちいちoutlookで開くのは手間が大変なので、ワードにインポートして保存しています。それなら、何時でも膨大な情報を見る事が出来るからです。
情報はプリントアウトして取っておく手もありますが、いずれにしてもファイルが膨大になりすぎて、保存に困ることがままあります。(09年の情報です。)ですから、私の場合にはワードのままで保存しています。
「削除に関しての裁量権」
教室では(どこの会社でも、同じでしょうが、・・)、パソコンを扱う先生方は、とりあえず不必要なファイルは(メールを含めて)×印で削除か、delキィーで削除します。
しかし、先程もお話したように、削除されたファイルは「削除済みのファイルfolder」に移動するだけで、本当には削除された分けではありません。
暇な時に、私が「削除済みファイルfolder」の最終チェックをして、本当に削除して良いものと、その担当の先生の仕事の分が終わっただけで、まだ次のプロジェクトが延長線上に残っていて、本当は終了していない作業等をcheckします。
それは、担当者の作業自体は終わったので、仕事が終わったと判断したとしても、私が改めて立場を変えて、その作業をcheckしてみると、まだ仕事の結果が担当者に報告がなされていなかったり、或いは伝票上の処理が終わって無かったりと、「削除済みfile」の中から三分の一以上も、未処理のファイルが見つかるのですよ!
以前、そういった未処理のファイルを、削除済みfolderを経由しないで、shift+deleteで担当の先生に消去されてしまって、fileのcheckが出来なくなって、すごく困ってしまいました。
Shift+deleteキーでは、ゴミ箱にも残らないで、直接消えてしまいますからね。
これは会社の裁量権の問題です。
パソコンを払うのが自分ひとりだったら、裁量権は必要ないと思われるかもしれませんが、意外とfileを消去した後で、必要になって、困る事は多いのですよ。
一度、完全に削除した資料は二度と戻る事はありませんからね。
その時に「削除しなければよかった!」と思っても遅いのです。
ですから、「このメールは・・・?」と疑問に感じたら、いきなり削除しないで、削除済みfolderに保存させます。
或いは、サブfolderに適当な名前を付けて保存させる方法もあります。教室では「未処理file」という名前のfolderになっています。
デスクトップの場合は、保存場所が肥満するのを防ぐために、ローカルディスクCから外付けのドライブに移して、保存させる事もできます。
ノート・パソコンも外付けのUSBメモリーやSDカードに保存する方法、CDやDVDに保存する方法があります。
私の場合には、Cディスクを仕事しやすいように作業領域を広く取るために、一つのパーテーションにしてあります。つまりDドライブはありません。
・・・と言う事で、外付けのハードディスクを買って来て、ワードはおろか、写真や映像や音声など(ムービーなども)の重たいものを外付けのドライブで保存しています。
いまどきは外付けのハードディスクは1テラ、2テラなどと言うとんでもないものもありますので、メモリーが足りなくなると言う事はまずありません。(映画等をブルーレイで保存しない限りは…。それでも、外付けのメモリーは幾つも増設する事が出来ます。2テラを二つくっ付けたら4テラです。通常はそんなにメモリーはいりません。私の1テラの外付けのメモリーでも、大分余っています。)
ですから、以前のパソコンのように、肥満を注意する事はありません。
値段もそんなに高い物ではないので、パソコンのメモリーが500Gあるものや、1Tあるものは高価です。内蔵メモリーは高い。でも外付けはそんなに高価ではありません。1Tでも2Tでも、問題はありません。
勿論、ノート・パソコンでは話は別ですが・・・。(09年の情報です。)
[メールのアドレスは来たメールのアドレスを登録する]
ちなみに、初めてメールのやり取りをする時は、私は必ず受け取ったメールのアドレスを相手先のアドレスとして登録します。
これは相手のメルアドを正しく入力出来たか、ということだけのことではありません。
思いもよらない事があります。
つい先日も相模原の女子大で賛助出演したのですが、その際、相模原の先生とは、電話や携帯でのやり取りは、先生が授業時間や仕事のために、なかなか上手く連絡がつかないので、メールでの連絡を基本にするようにしました。
先生からメールのアドレスを聞いて、さっそく確認のメールを送ったのですが、全く通じませんでした。
というわけでその先生のメルアドを調べて見ると、その先生から教えてもらったyamato@***などという分かりやすい(しかも先生自身が作ったアドレスと違って、本当のアドレスはqdcd986xpなどというわけの分からない)全く違ったアドレスでした。
「いままで自分の作ったアドレスで他の人とは通じていたのになあ?」と不思議がっていましたが、それはアドレスを交換した人の携帯が、偶然同じ会社の携帯だったからなのです。
ドコモ等はドコモでしか通じないメルアドを使っています。
江古田教室の正式なメルアドはashizuka_onken@ybb.ne.jpではなく****666なのです。
Ashizuka_onkenはあくまでYahooの通り名的アドレスなのです。
(但しYahooの場合には、この通り名的アドレスでも、どの会社の携帯とも通じます。)
ドコモの場合には、他社との互換が良くないようです。(06年ぐらいの情報です。)
[着信拒否設定のメールアドレス]
また、このメールのようにコンピューターから携帯を端末として、パケット通信で送る場合、携帯などでは迷惑メールなどの拒否する機能を働かせると、見なし送信(コンピューターなのに携帯に見せかけて迷惑メールを送信する)と思って着信拒否をしてしまいます。
父兄の携帯でも、買ったばかりの時には、出荷時の設定でみなし拒否に設定されているのが多くって、携帯からパソコンなどに転送をすると着信拒否をされてしまいます。
その設定をしていたとしても、携帯電話の場合には、特定のアドレスだけ受信出来る機能があるので、教室のメールアドレスや私のアドレスだけは着信拒否しないようにお願いしています。
(この設定が出来る事は、パソコンの初心者だけでなく、ベテランの方も知らない人が多いようです。これも面倒なら、パソコンから来る可能性のあるアドレスを集めて、一括でショップでやってもらいましょう。勿論、タダでやってくれます。)
という風に、意外とアドレス交換だけでは上手く行かないことも多々有りますので、必ずアドレス交換の時にはその場でお互いにテスト送信をして、アドレスが正しく入ったかを、確認するのが今風なエチケットかもしれません。
使い方manual Ⅳ
A:ブラインドタッチについて
(前置き)
ブラインド・タッチなどと言うと、日常的にパソコンを使い慣れたパソコンの専門的な人達の話であるかのような話に聞こえてしまうかもしれません。
しかし、ここでお話をするパソコンの使い方は、Wordの文章や、ただメールを打つ時の時短になる、私の編み出した簡単なパソコンの入力の仕方についての説明であります。
パソコンを使用して文章を打っている人たちを見ると、ほとんどの人が、パソコンの入力の速度に苦労してることが分かります。
たまに、キーボードを見ないでパソコンを打っている人等を見ると、思わず尊敬のまなざしでみたくなってしまいます。
昔々、私の兄貴がワープロをブラインド・タッチで凄い速度で打っているのを見てうらやましく思ったものです。
キーボードを見ないで、パソコンを打つことをブラインドタッチ=blind touchといいます。
ブラインドタッチを習得するには、習得するための専用のソフトが売られているようです。そして、私も、パソコンに付属しているブラインド・タッチの練習ソフトを何度か試してみたのですが、とても大変でその技術(ブラインド・タッチ)を習得するまでには至りませんでした。
そこで私は、練習を必要としない独自のブラインド・タッチの習得法を作り出しました。
[私がブラインド・タッチの練習法を編み出すまで]
そもそも私は、大学時代からヨーロッパに留学する時には、ユニバーサルタイプのタイプライターを使用してました。
ドイツ語の文章を打つためです。勿論、欧州文字を打つタイプライターなので、一般のタイプライターとは若干キーの配列が違います。
 右の写真は、私が当時愛用していたエルメスのベービーというタイプライターです。非常に珍しいタイプライターで、まずmobile型のアタッシュのような、しかも、筆記体のタイプライターで、なおかつ、赤と黒の文字を自由に変えて打つ事が出来るという大変特殊なタイプライターです。
右の写真は、私が当時愛用していたエルメスのベービーというタイプライターです。非常に珍しいタイプライターで、まずmobile型のアタッシュのような、しかも、筆記体のタイプライターで、なおかつ、赤と黒の文字を自由に変えて打つ事が出来るという大変特殊なタイプライターです。
今も、私の自宅で余生を送っています。
 勿論、私の大学時代や留学時代は日本語を打つタイプライターはなかったので・・。
勿論、私の大学時代や留学時代は日本語を打つタイプライターはなかったので・・。
日本に帰って来てから、小型の和文タイプライターを買ったのですが、印刷所と同じ種類の印刷機で、A4の文章1Pageを打つのに徹夜で一晩、文字を一個ずつ拾っては、ガシャンというのを繰り返す大変な作業で、結局は使い物にはなりませんでした。
私が30代の後半ぐらいのときに、やっとワープロが作られました。
そして、私がワープロに期待した事は、私がしゃべっているその速度で、ワープロに文字を入力するということでありました。
私の兄貴は、仕事で常時、英文タイプを使用している関係上、タイピングの速度が非常に速いのです。目にも留まらぬ速度で、(勿論、ブラインド・タッチで)入力していました。
しかし、ふと気が付くと、不思議な事に日本語に変換されるその速度は、決して速いものではありません。ローマ字で日本語を入力する時の限界なのです。
ローマ字ではひとつの音を打つにも、子音と母音のキーを2,3個打たなければならない。それから更にワープロが日本語に変換をする、その変換の速度もあるからです。
「おんがくきょうしつ」と9文字打つには、「ongakukyousitu」 14文字打たなければならない。そこから正しい日本語の変換を探さなければなりません。
そのために、目にも留まらない速度で打っていたとしても、変換される速度はそんなに速くはならないのですよ。
そこで、キーを打つ回数を減らすために考え出されたのが、親指シフトです。
親指シフトは、一文字一キーです。そんなにキーを打つ速度が速くなくても、ベテランの兄貴と同じ速度で変換できます。
しかし、それでも、いちいちキーを探していては、私がしゃべる速度には、到底追いつけない。
いかな親指シフトが早い速度で変換をするといっても、いちいちキーを目で追って打っていては、指の速度に所詮限界があるからです。ブラインドタッチと単語登録を併用しなければ、入力速度は、必然的に遅くなるからである。
そこで、まだブラインド・タッチの出来ない、と言うか、タイプもやったことがなくって、初めてワープロに挑戦する私の生徒達のために、和文入力のための二つの原則を考えた。
その方法を弟子に教えると、入力の速度は圧倒的に早くなり、実際上はワープロの変換速度が指の入力の速度に間に合わない程の速さになったのですよ。
という事で、実際に、私の弟子達の数人は、私が話している速度より早い速度で、ワープロのキーを打つ事が出来るようになりました。
私がまだしゃべり終わっていないのに、もうすでに文末の「。」を打ち終わって、私がしゃべり終わるのを待っているぐらいの速度だったのですよ。
私のブラインドタッチの習得法は、練習を必要としません。習得も特にいろいろと勉強する事はなく、とても簡単に習得できます。勿論、そのための訓練も必要ありません。
実際に、私の考えた手順をそのまま使用しながら、後は経験で慣れて行けば、自然にブラインド・タッチを覚えてしまいます。
芦塚先生のブラインドタッチ
[ブラインド・タッチのホーム・ポジション]
ホーム・ポジションとは、指を使用しない時に、キーボード上のどのキーの上に置いておくかという事を言います。
「構え」とでも言いましょうかね?
[Step1]
私は、一般(正規の)のブラインド・タッチのホーム・ポジションと違って、右手は、④の指(薬指)をOのキー上に、②の指(人指し指)をUのキーの所に置かせます。
(まず、最初の慣れない間は、右手の薬指をOのキーの上に置いて、左手は⑤の指(小指)をAのキーの上に置く事だけを守ります。
[step2]
それに慣れてきたら、右手の人指し指をUのキーの上に置くようにします。そうするとOとUの指(つまり、①の指と④の指が決まるので)③の指(中指)は必然的にIのキーの上に来ます。
同様に、左手も慣れるにしたがって、③の指(中指)をEのキーの上に置くように心がけます。
それで、芦塚メトードのブラインド・タッチのホーム・ポジションの出来上がりです。
後の、それらのキーを押す指を間違えないように出来たら、後のキーは覚える必要はありません。
それこそ、いつの間にか、自然に覚えている事に気づくと思います。
勿論、ここまで、律儀にstep(段階)を踏む必要はありません。
中、高生ぐらいの人達は、皆、いきなり上記のすべてのpositionをそれこそ、1日、2日で覚えてしまいますからね。
後のキー配列を覚えなくてもよい、その理由は、日本語の音は、全て、母音と子音の組み合わせで出来ていて、特にAとOの組み合わせの方が多いからなのです。
つまり、AとOだけをちゃんと覚えてしまえば、ブラインド・タッチは一瞬で出来るようになるのですよ。
[step3]
後は、ついついなおざりになりがちなので、気をつけて覚えた方が良いキーがあります。
それは、「、」「 。」「-」の指使いです。
③の指(中指)が「、」で、④の指(薬指)が「。」、 ⑤の指(小指)の 「-」までは、覚えて置いた方が便利です。これ等が覚えにくい原因は、キーの配列が少し斜めになっているからなのです。ですから、感覚がマヒをしてしまいます。
これはブラインド・タッチの間違いを最も犯しやすいキーで、折角覚えたブラインド・タッチが崩れる原因になります。
これで、私のブラインド・タッチが出来上がりました。
その約束さえ守れば、後は、慣れなので、そのうちに指が勝手に覚えてくれるでしょう。
 メールを早く打つコツは、先程も言ったように、ブラインド・タッチです。
メールを早く打つコツは、先程も言ったように、ブラインド・タッチです。
ブラインド・タッチを速く覚えるために、江古田教室のコンピューターのキーボードには、ホームポジションのキィを油性のペンで色を塗っています。右の写真は少し上級者用の色塗りです。
初歩の間は、母音に全部色を塗って、後は右手と左手の境目を色分けするとよいでしょう。何故なら、両手とも①の指(人指指)だけは2列をキープしなければならないからです。
特に、4の指の位置は動きにくいので、4の指のキィには特に丁寧に色を塗っています。
パパが色を塗る事に難色を示すのなら、キーカバーを買って来てキーカバーに色を塗ればよいと思います。
 兎に角、芦塚メトードでの日本語の入力のコツは母音のキーの位置をしっかりと覚えることです。
兎に角、芦塚メトードでの日本語の入力のコツは母音のキーの位置をしっかりと覚えることです。
それだけでブラインドタッチが出来るようになります。
後は、少々のミスタッチはいつでも直せるので気にしないで、その場で直そうとしないで、ほったらかして先を打つことです。
ブラインドタッチについての追記
子供達と違って私達のようにある程度歳をとってからブラインド・タッチを学ぼうとするとなかなか、体が覚えません。と言う事で、コツをもう少し追記します。
①ブラインドタッチになれる
シフトをAとOに置いても、一文字ずつ打っていてはなかなかブラインドタッチは習得出来ません。
芦塚メトードでは次に次のような方法でブラインドタッチを習得させます。
「文章は/文字や単語単位では/打たないように、/まず小さな/センテンス単位で/打つように/心がけます。」
sentensではキーボードを見ないで、頭の中で、ローマ字のキーの位置を確認するようにします。
そして1ブロックを一気に打つようにします。
区切りの/の位置ではイメージが出来るまで思いっきり休んでもかまいませんが、打つ時にはキーを探さないで、一気に打つように心がけてください。
この方法を繰り返す事によって、キーの位置を指が覚えてしまいます。
次には、慣れてきたら、/の位置を少しずつ長くして行きます。
多分、いつの間にか、ブラインド・タッチが出来るようになっているはずですよ。
夢夢疑う事無かれ!
使い方manual Ⅴ
B:単語登録について
(単語登録の仕方)
コンピューターのワード等、ワープロ・ソフトへの日本語の文字入力は、如何に速く文章をパソコンに打ち込めるかにかかっていると思います。
その点では、ローマ字変換は二つの問題があります。
そのひとつは、驚かれると思いますが、キーのローマ字の文字配列が、わざと早く指が動かないような配列にしてあるのです。
それは、コンピューターのローマ字配列が、昔の機械的なタイプライターの時代に出来上がった配列で、当時のタイピストがあまり早くキーを打つので、文字を打つとピンとピンがお互いに絡んでしまってタイプライターが壊れてしまうから、ピンが文字を打って引っ込むまでの時間差を必要としたから、わざと早く打てない配列にしたのです。
それは機械式から電気式のタイプライターになって、かなりの速度でタイプが出来るようになっても、そのタイム・ラグが必要な事自体はタイプライターの性能上変わる事はありませんでした。
しかし、ワープロやコンピューターにとっては、そのタイムラグは殆ど必要ありません。
ですからわざわざ打ちにくいタイプの文字配列を使用する必要はなかったのです。そこで、オアシスの日本語の配列、所謂、親指シフトや、その他の配列が色々と考えだされました。
しかし、パソコンが発売当時の文字入力をする人達は殆どがタイプから移動してきた人達であったので、配列を今更変える事は難しかったのです。特に親指shiftは日本だけの配列ですから、世界の基準には成り得ないという欠点が最初からあります。つまり、パソコンはグローバル・スタンダードの商品だからですよ。
次には日本語ワープロの問題があります。
英語の「abc・・・」という文字数に対して日本語の「あいうえ・・・」は、50文字プラスの世界なので、それ自体が英語に対して多い上に、音を表すのには「あいう・・・」の母音と「kstn・・・」等の子音を組合さなければ、日本語の音が表現できないからなのです。
つまり母音と子音の結合で音を表すので、ひとつの日本語の音を打つのにも、たくさんのキーを押さなければならず、かなり不合理的であると思います。
と言う事でキー操作という事だけを取って言えば、日本語のワープロ入力は英語やヨーロッパ等の外国語に対して決して有利な言語ではありません。
という分けで、前述のように、ワープロの入力を英文タイプ並みに早くするために、最初の間は教室では、親指shiftのワープロを導入しました。
親指シフトは日本語を如何に早く打てるかを考え抜いた非常に優れたキー配列で、教室の先生達が使用していた時には、ある程度のブラインド・タッチが出来るようになると、殆ど普通にしゃべっているのを、そのままの速度で書き取る事が出来ました。
問題は寧ろ、入力の速度、ではなくワープロの機械的な変換の速度が入力についていかないと言う問題だけでした。
笑ってしまえるのは、親指シフトを使用している富士通のワープロは、機種が新しくなるに従って、いろいろなアクセサリーを増やしてきたために、オアシスのAX辺りから逆に変換速度が極端に遅くなってきました。
それで、仕事の忙しい先生方が結構ヒスを起こしていました。
それでも教室に来たパソコンの達人の人達が、教室に来て、ローマ字変換で目にも留まらぬ指の速度でキーを入力していましたが、同じ時に同じ文章を教室の先生方がのんびりと親指シフトで打っているのにもかかわらず、入力速度は親指シフトの方が数倍早く、それには彼らも驚いてしまいました。
教室が、作業をパソコンに移行した時点で、教室も通常のローマ字変換を使用せざるを得ませんでした。
Windowsでは基本的にはローマ字変換を使いますが、Macには、別売で親指shiftのキーが使えるパソコンもありましたが、結局は、ローマ字変換を採用せざるを得ませんでした。
先程も、お話したように、ローマ字変換のキー配列は、キー入力が、早くならないようにするための配列です。ですから今日、コンピューターの時代になって、どんなに早い速度でキーを打っても、タイプライターのようにキーが絡まったりしないわけなので、もう既に本来的には無意味な配列なのですが、一度人の社会の中に定着したものを変更する事はどんなに不合理な事であったとしても、是正する事は、難しいのですね。
親指シフトが日本に定着しなかったのは、パソコンがローマ字配列の国のアメリカから入ってきたものであるからという事と、もう一つはワープロを打っている人の大半が、タイプライターのタイピストから転向して来た人達だからです。
と言う事で、私が親指shiftを開発した富士通の役員の方と会食をしているときに、「何故、親指シフトを止めるのか?」と尋ねたことがあります。
そのとき彼は「芦塚君は音楽家だから、親指シフトが出来るんだよ。同時に二つの指を押さえるということは、タイピストには出来ないんだよ。音楽家だから出来るんだよ。」と説明されて妙に納得した事があります。
外国の映画で、中年の探偵が人差し指一本だけで両手互い違いにものすごい速度でタイプを打つシーンがよくありましたが、タイプライターは、二本のピンが絡まないように、ある程度速度の制限があるので、必ずしもブラインドタッチが必要なわけでもないのです。
世界企業として、富士通もワープロからパソコンに移行する時に、日本語入力に拘った自社の親指shiftを捨てて、グローバル・スタンダードのローマ字変換に戻しました。
というわけで、私一人が親指shiftを擁護していても仕方がないので、何か別の方法でキーの入力速度を上げていかなければなりません。
私のI dentityは、ぶきっちょという事です。
ピアノの演奏を諦めたのも、指が早く動かないから、曲の早いpassageが演奏出来ないからなのです。
という分けで、ワープロを打っていても、キーを打つ速度は、残念ながら、非常に遅いのです。
教室の先生達の方が・・・、いやさ(或いは中学生や高校生の生徒達の方が)キーの入力速度は遥かに(比べるべくもなく)早いのです。
しかし、実は、文字入力の速度と言うものは、指の速さだけで決まるものではありません。
当たり前の話ですが、歳を取った私達の時代は、コンピューターもパソコンもない時代でした。
ぶきっちょで、字が汚くて、しかも!!、・・書くのが非常に遅い私は、(当たり前の事ですが)メモを取るということが、非常に苦手でした。
子供の頃から、字を書くことも、絵を描くことも、限られた50分と言う授業時間の中では、全く無理な話で、私は小学校や中学校の授業の中で、絵や文章の課題を1時間という限られた時間の中で完成させた、と言う事は一度も出来た事はありませんでした。
仕事をすることも含めて全てが、トロかった私は、大学1年生ぐらいのときには、「自分を改造しなければ、対社会的に自分がついて行けなくなるであろう」 事をひしひしと痛感していました。
そして大学の一年生の時から、ピアノの練習法や授業でのメモの取り方等々、日常のいろいろな所を工夫し改善していきました。
まず、メモを取る前に、ワープロもボイス・レコーダーやカセット・テープする無かった当時は、国会や新聞社等では当たり前の、仕事としては花形であった速記法というものを研究してみました。
しかし調べてみると、速記術などと言うものは、とても素人の手に負える物ではなく、超難しく、習得するのにも2年も3年もの長い年月を要するもので、それ自体が一つの技術であり、とても勉強の手段として考えるには不都合なものでした。
そこで、私は(馬鹿でもチョンでも出来る)速記法というものを、私なりに作り出したわけです。
(以前は上級楽典の時に子供達にも指導していました。当然、子供達はたった一日のlectureで、その速記が出来るようになります。)
その速記法の応用で、音痴でも、直ぐに出来るようになる聴音の方法とか、ピアノを間違う時の間違いの法則とか、いろいろなhow-to(今日の芦塚メトードの基盤)の殆どは、その時期に工夫されたものです。
その中の一例として、メモのとりかたを少しだけ説明すると:
[誰でも直ぐに出来るメモの取り方のルールと考え方]
初期段階(ワープロ時代以前の)手書きの略記法
手書きでメモを取るときには、普段の雑談と違って一つの話題にそのテーマが決まっています。
そうすると、まず「一つのテーマで使用される単語の総数はそんなに多いのもではない。」と言う事があるのです。
ですから、雑談で登場する名詞は、全て頭の一文字で示す事が出来ます。
教室の話題でお話をしている時には、頭に「き」が付く単語は教室か、教育かしかありません。だから、「―(ダッシュ)」が後の文字を省略している事を表して、「き―」で教室、「きょ―」で教育を表します。同様に、「し」で指導などを略して書きます。
それでも同音の頭文字が出てきたら、頭の音の後に「せ―」で先生、「せーと」で生徒のように、単語の末尾の音を書けば良いのです。
カタカナ文字はカタカナで書きます。「ピ―」でピアノのように。
私が私の速記法を指導した生徒の中には、頭文字のひらがなを書くのではなく、漢字の偏で書き表す生徒も居ましたが、それはその人の工夫なので本人が書きやすいもので良いと思います。
それで出来たメモは一読するとまるで判じ物のようですが、一日か二日以内であったら、充分に思い出す事が出来ます。
書かれたmemoの省略された文字の「―」の上に忘れないように、正しい元の単語を最初の一、二個だけでも書き込むと、絶対に忘れません。
慣れてくると、それで先生がしゃべっているのと同じくらいの速度で、ちゃんと書き取る事が出来るようになります。(勿論、手書きの場合には、そのまま文章通りに書くよりも、箇条書きで各場合の方が多いですよね。当然、書き込みは名詞の羅列になってしまいます。だから読み取りはもっと簡単になります。
同じ仕事をしているときには、使用している単語は限られているからなのです。
この他にも、幾つかのルールがありますが、それを知らなくても、これだけの条件でかなり早くメモを取ることが出来るようになります。
ここまでなら、この省略法も、私個人の単なる思い付きかもしれません。
しかし、このmethodeはそのまま、同じ手順でパソコンの超速入力法に繋がって行くのだから驚異です。
[memo書きからパソコンの単語登録へ]
手書きのメモからパソコンへの移行に際して改善した点
という事で、パソコンの一時代前のワープロの時代に入ると、私の速記メモの方法論を、そのままワープロに応用しました。ワープロは親指shiftなので、そのまま使う事が出来ました。
しかし、次にワープロからパソコンに移行するに当たっては、パソコンはワープロの親指shiftと違って、ローマ字変換なので、単語登録のルールを大幅に変更しました。
先ほども述べたように、一つの論文(お話の中)では、常に使用する単語や、文章は同じものが多く使用されます。
単語登録が前後の文章の絡みで、なるべく誤変換をしないように、「日本語では子音同士の結び付きはない」 と言う原則を生かして、登録する漢字の頭の子音を利用頻度によって、一文字、2文字、3文字で呼び出すようにしました。
「w」は「私」と変換します。「wh」と打ち込むと「私は」と変換されます。
よく使う教室は「ks」ととうろくしました。「ky」は「教育」です。「bky」は「勉強」です。「ss」は「先生」となります。そういった法則、整合性の原則があるので、いちいち登録の呼び出し記号を覚える必要はありません。
誰でも、ちょっと思いつけば、汎用的に使用出来るように、原則論で作っています。
先程も、お話したように、「先生」という単語を入力する時に、手書きや親指shiftのワープロでは、「せ」という1文字を入力すれば良かったのですが、パソコンの場合には、ローマ字変換なので、「せ」という一文字でも、「se」というキーの2つのキーを打つ事になります。ですから、「先生」という文字を打つ時には、「先」の頭文字の「s」と、「生」の頭文字の「s」で、「ss」と打って、「先生」と変換されるように登録しました。
以下、同様にそのsystemを応用すると、「生徒」は「生+徒」で「st」ですし、教室も「ks」になります。英語の文字もどうように、lessonは「le+sson」と分けて、「ls」です。
よく日常的に使用する名前でstsで斉藤先生、sjで斉藤純子となります。
勿論、あyで芦塚陽二です。
以下同じように・・・。
たとえば、ワープロは単語登録では「wp」です。
コンピューターは「cp」パソコンは「pc」、ピアノは教室では、よく使うので一文字で「p」です。
この時に定めたルールが、ワープロから現在のパソコンに移行しても、単語登録のルールとして、そのまま使われています。
そういったルールを作る事によって、私のように歳を取って、思うように指が動かなくても、結構早く入力する事が出来るようになります。
「名前の変換」
また単語登録は、勿論、よく使う生徒の名前も全部登録してあります。また、そういった単純な名詞だけではなく、通常の文字変換では、なかなか出て来ない特殊な漢字の生徒の名前や、よく間違う名前も登録してあります。
近頃の子供の名前などはおしゃれな名前が多いので、パソコンではなかなか出てきません。そういったときには、単語登録をしておくと便利です。特に、珍しい漢字で、変換が難しい名前などは便利です。
今指導している先生の生徒であかねちゃん「朱嶺ちゃん」は単語登録しておかないと変換出来そうにもありません。
ですから「akn」で「朱嶺」と変換して、常用で使用する「ちゃん」は「c」で変換します。
また、同じ名前で、字が違う子供が多いのですが、そのときにも、単語登録して分けておくと良いです。例えば花子さんと言う名前の子供が二人いたとします。一人は山田花子さんで、もう一人は川村華子ちゃんです。この二人の名前をしょっちゅう打ち間違えたとします。それなら、単語登録で、山田花子さんはyh(k)と登録します。勿論、もう一人の川村華子さんはkh(k)と登録すれば良いのです。
同様に、legatoやleggieroなどの音楽用語は、殆どがイタリア語かドイツ語なので、単語登録の対象です。いちいちスペルを確認するのがめんどくさいからです。
「crs」で「crescendo」と変換されます。「Chaconne」という音楽用語も入力は「chcn」です。
作曲家の名前も同様に「btv」なら「Beethoven」と変換されます。
接続詞とか接尾語も登録されています。
よく使用する接続詞の「・・に対して」は「んts」で出てきますし、接尾語の「dkm」で「出来ます。」「dkmsで出来ません。」「d。」で、「です。」と変換されます。
長い物では、「fmb」で「Fiori musicali baroque ensemble」と変換されます。
私の場合の単語登録が、他の人と著しく変わっている所は、私が登録する単語が、名詞の単語だけではなく、よく使用する文章の一部(文節)に対しても単語登録をすることです。
この今使用した「・・に対して」などの文も、「んts」と登録してあるし、「d。」と打つと「です。」と変換されます。
使用頻度の多いキー操作なので、登録しておくと、ちりも積もればの、エコになります。
感動詞では「ん!」で「な!な!何と、」とか、接頭語では「tb」で「多分、」となります。
接尾語では、「sm。」で「します。」、その過去形は「ました」の「t」を加えて、「smt。」、否定形では「せん」の「s」を加えて、「sms。」で「しません。」となります。
では「dkms。」ではどういう言葉になりますか?
答えは簡単で、「出来ません。」となります。
後、便利なのは記号です。
記号の入力は結構一手間なので。数字キーに「+」や「-」や「/」があれば日本語を打っている最中でも、そのまま変換されますので、数字キー(テンキー)積極的に使用します。
しかし、私のキーボードでは「かける」が数字キーでは「*」になっています。
と言う事で「かける」を単語登録して「kr」で「×」、よく使う黒丸を「kl」で「●」に登録します。
「ぷらまい」を「prm」で「(±)」が打たれるようにしています。
メールの常用単語「確認しました。」は「kんs」、「了解!」は「rj」(ラジャー!と言う意味です)少し丁寧に「了解しました。」は「rjs」です。
メールを読み終わって、返事が必要ない場合には、相手に「読んだよ!」という事を伝えるために必ず返信しましょう。
「メールを拝見しました。ご返事は後ほどいたします。」と言う仕事の定型文であったとしても、「hsm」・・「返信未」と言う単語で登録すればよいと思います。
そういった例では、特にしょっちゅう使う「東京」という単語を例に取ると、一番よく使う「東京」には「tk」
東京都には「tkt」
教室の住所は、東京都練馬区****と結構長いアドレスになりますが、単語登録では「tんs」という風に短く呼び出します。
一番よく間違い易いのは、送られてきた携帯やパソコンのメールのアドレスで、大文字や0(数字)とO(英語)の違いや、点のあるなし、等複雑怪奇です。
ですから、自分の住所録に保存する場合にも相手のメール・アドレスをキー操作で入力する事は殆どありません。
携帯同士の場合は送られてきたメールのアドレスをそのままアドレス帳に持っていく事が出来ますが、outlookの住所録に持って行くには、outlookの住所録にカードを作らなければならないので一手間掛かります。
そこで送られてきたメールを、ショートカットでコピー&ペーストでカードに持って行けば、missをしないで、住所録を作成する事が出来ます。
またメールアドレスが幾ら長くても、大文字や小文字に数字が混じっていたとしても、コピーなら間違う事はありません。
私のメールアドレスも単語登録で登録してあります。
ホーム・ページのアドレスも単語登録してあります。
先程の「中、高生達」と言う言葉をキー操作で見てみると、通常は、「chukouseitachi」と、14回もキーを打たなければならないのに対して、私の場合には「ckstc」と5文字打って、変換を押すと「中、高生達」と変換されるのです。
しかしながら、不思議な事に、こういった作業の能率化は、こつこつと仕事をする勤勉なタイプの人には嫌われる事がよくあります。
「そんな単語登録を、いちいち覚える暇があったら、そのまま仕事していた方が仕事がはかどって良いわよ!」
しかし、本当は、そういったタイプの人達は、単語登録の方法論だけでなく、仕事の手順を考えて時短を計るのも嫌がるのです。
「今、目の前にある、仕事を、とにかく急いで片付ける方が、時短で仕事の能率が上がる」 と勘違いをしているのです。
確かに、劇的に時間が短縮出来るのなら、皆喜んで私のmethodeを覚えてくれるのでしょうが、methodeを覚える手間と、仕事をこなす手間をどうしても天秤にかける人が多いのです。
仕事の能率化と勘違いされる事は、怠け者で仕事を嫌いな人、働くのを嫌がる人達は、少ない手間で多くの収入を得ようとします。所謂、ギャンブル的な仕事を好んでするのです。でも、ないリターン=ハイリスクは、当たり前の事です。趣味として遊びでそういった仕事をするのはよいのですが、自分の人生をかけてはいけません。
薄利多売は勤勉性の証でもあります。
そういう人達には、私はよく仕事の能率の説明をする時に薄利多売の話をします。
コーヒー店や、スーパーや量販店では、一つ物を売ってもその利潤は微々たる物です。
しかし、それがある程度の量になると莫大なお金になります。
努力家はコツコツと地道なし仕事を積み重ねていきます。
時短も同じなのです。大きな時間を節約しようとしても、なかなか出来ません。
それで、大変だ!大変だ!となります。
でも忙しくて、とても仕事が終わりそうもない時に、仕事の手順を考えたり、と 「そんな事で時間を使っていたら、それこそ遅れてしまう。」と、思ってしまいます。
それが一般人なのです。
例えば、仕事をパソコンとします。パソコンが動きが悪くて、動作が遅い。だから、パソコンをお掃除して、パソコンがサクサクと動くようになると、単に時短になるだけでなくて、仕事自体も捗るのです。
2重、3重の時短になるのです。
パソコンの動きが悪いと仕事の能率も悪くなってしまいます。
だから、お掃除をする事は日常的に重要な事なのです。
整理整頓のお話で、後でthemaにするお話なのですが、「物をなくす。」「どこに置いたか忘れてしまう。」 そういう人がいます。
しかし、それは、その人本人だけではなく、外部の人達にも膨大な無駄な時間と無駄な出費を引き起こします。
でも、それは性格なので、本人には生まれついてから、そうなので、本人には日常の事で、当たり前の大した事ではない出来事なのですよ。
つまり、それを直さなければならない、本人にはその重要性は理解出来ないのです。
しかし、私達のように仕事を能率化しようとする人間にはたまらない!
時間の無駄は、お金の無駄だけではなく、人生の無駄なのです。
無駄な時間は無意味な時間なのですよ。
無駄な効率の悪いパソコンの操作・・・・これはパソコンのキー操作の事だけではありません。
その人の評価そのものに繋がって行くのです。
でも、そういった能率化を、その人が努力して、そのまま日常の仕事に応用すれば、日常の全てに応用が出来るはずで、他人の評価も見違えるように変わるはずです。
無駄の考え方で、一番分かり易いのは、私達の発表会の進行企画でしょうね。
私達の教室では発表会のリハーサルを綿密にやって演奏時間の計測をしたり、入退場の手順を勉強させるのですが、その理由は、一人、一人の舞台への出入りが、たった15秒伸びたとしても、発表会全体では30分を越す遅れになってしまうのです。会場のタイム・リミットになってしまって、最後の1人、2人が演奏出来なくなってしまう場合もあるのですよ。
ですから、本当は教室の先生や生徒達はその1秒の手間や1キーの操作を減らす事の重要さを知っているはずなのですがね。
そういった時間の大切さを身に付ける事が、その人が人生そのものを大切に思えて、自分の人生に価値のある豊かな人生を送れるような源になるはずなのですがね。
(こういった事は、考え方なのです。 だから、単語の登録の法則だけでなく、それと同時に、教室の聴音の書き取りの方法も作りました。全く同じ方法論だからね。)
[単語登録の削除]
単語登録は放っておくと、際限なく増えてしまいます。
今現在、私の単語登録数は約2000個です。
でも、私自身が使用している単語だけなら、1200個ぐらいではないかと思っています。
私の単語登録を教室のパソコンや先生達のノートパソコンに入れているので、私が使用しない教室の生徒の名前等も含まれているからです。
困った事にもう教室にいない生徒の名前も入っていたりして・・・・。
と言う事で、後は単語登録のルールです。
Ⅰ.使わなくなった単語登録はこまめに消す。
Ⅱ.同じ文字での呼び出しは極力避ける。
例えば、以前はcheと打って「ちぇ」でチェンバロ、あるいはチェロと変換されましたが、外来語の場合には元から、省略形があるので(パソコンはPCなど)それをそのまま使うとすこぶる都合が良いようです。
例えば、コンピューターはCPなどのように、ですが、先ほどのチェロは音楽用語ではvcですし、Cembaloはcmb.と略されます。
私の場合には、パソコンは私だけが使うのではないので、単語登録は皆にとって分かりやすい(憶えやすい、呼び出し易いものである必要が多分にあります。)ように、使用頻度で打ち込みキー数を少なくするようにすることと、漢字の頭文字を使用すると言う事の2点です。
例えば、教室は教の字のkと、室の字のsでksと打ち込むという事は先程も説明しました。
音楽も同様に音の「o」と楽の字の「g」で「og」と打ち込みます。
難しい英語単語のスペルや(amt⇒amateur)メールアドレス、長い長いセンテンス、なども効果的ですが、意外と役に立つのは、「メールが着いた。」ということを送信相手に報告するための、「rj(ラジャー)⇒了解しました。」chatが終わったことを表す「sss⇒送信終了。」などが便利です。
メールは「受け取った!」と言う事を、相手に即、伝えるのがマナーです。そうしないと、電話と違うので、相手がメールを見てくれたのかどうか分かりません。
しかし、なかなか返信しようと思っても、日中は仕事の関係で、メールを打つ時間が見出せないことも往々にしてあります。
そういったときに返信で「rj」「 ⇒了解しました。」とだけ打てば良いのです。
或いは同じ「rt」「お返事は後ほどいたします。」と単語登録しておくもの良いでしょう。
携帯も定型文と単語登録を使い分けると、時間の節約になります。
定型文でしょっちゅう打たなければならない接続詞、「・・・にts⇒・・・に対して」とか、文末の単語 「m。⇒ ます。」なども便利です。
パソコン用語や日常的な英語等も単語登録してあります。
覚えきれるのか?って??
いや、覚える必要はないのですよ。
英語であっても日本語であっても、その単語のシラブルの頭の音を、ルール通りに子音だけで打てば、そのように変換されるからです。
手書きのメモも同じように書いているのですよ。
以上の順に話を進めていく事にしましょう。
①のブラインド・タッチと②の単語登録は既にお話をしました。
ここでは③の複文節変換(本来学校で教えなければいけないワードの使い方です。)
パソコンを速く打つコツは、ブラインド・タッチによって指の速度を上げることだけではありません。キーを打つ回数を減らすこと、それがパソコンの文章を打つ速度を上げることになります。
私の青年時代には、まだワープロやパソコンはありませんでした。
という分けで、私がワープロを覚えたのは、35歳をすぎた頃でした。
ちょうどその頃には、私は長年の持病のリュウマチが酷くなって来て、最初はお湯に手を付けて指や手首の痺れを、和らげていたのですが、その内に、指が全く回らなくなって来て、とうとうピアノを弾く事を諦めざるを得なくなってしまいました。
ですから、私が仮にブラインド・タッチを完璧にこなせるようになたとしても、それ以前にキーを確実に打つこと自体が既に難しくなってしまいました。
ですから、私が幾ら努力して、文章を早く打とうとしても、最初から無理だと諦めて、「如何に早くキーを打つか。」と言うことよりも、むしろ「如何にキーを打つ回数を減らすか。」と言う事に心血を注ぎました。その方が現実的ですからね。
汎用的な速記法と私の速記法の違いは、一つの会議で使用される単語は、「常に同じ単語が繰り返し使用される」と言う原則論に着目したことなのです。
文章を書く上では、「である。」調か「です。ます。」調かは、気にする必要はありません。折角のパソコンなのですから、寧ろ、清書の段階で纏めて訂正したほうが効率が良いのです。
パソコンでは、ワードのメニューから編集を選択し、置換を選んで、それで「検索する文字列」に「である。」と入力し、「置換後の文字列」に「です。」と入力をします。そうすると、一括変換することが出来ます。
これは、人の名前を打ち間違えた時なども、一括して変換できるので便利です。
しかし、「珈琲館」と「コーヒー館」等の同名の喫茶店が二軒ある場合には、この方法は出来ません。花子さん、華子さん、まさか塙子さんとか、同音の人が複数いる時には、置換する方法は使えません。
だから入力する時に、上記の名前を単語登録するときには、山田花子さん、島津華子さん、等々の場合には、「yhk」で「花子」、「shk」で「華子」と変換されるようにすれば良いのです。
ここまでは前に説明した事の繰り返しです。
これからが、本題です。
そこで文章の書き取り(メモの取り方)の方法論を作成して、教室の上級生達(中、高生達)にlectureしました。
そんな簡単な速記法でも、中、高生達は私が子供達に講義している時の話を、同じ速度で書き取る(メモをする)事が出来るようになりました。
文章変換のコツ
 変換をさせる時に、本当はいちいち変換のキーを押す必要はありません。
変換をさせる時に、本当はいちいち変換のキーを押す必要はありません。
句読点を入力するだけで、確定させる事が出来るのです。
タスクバーの言語バーのお菓子(ショウトケーキ)のような絵があります。そこへカーソルを持っていくと「ツール」と表示が出ます。
そこをクリックしてプロバティをクリックすると、マイクロソフトIMEスタンダードのプロパティが表示されます。その変換をセレクトして、ちょうど真ん中辺りに、「句読点などの文字が入力された時に変換を行う。」と言うところにチェックを入れて、その下のチェックボックスを全てチェックを入れてください。
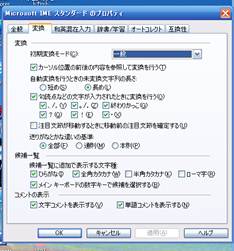 後は適用⇒クリック、OK⇒クリック、の順にクリックして行きます。これで入力した文字は、いちいち変換を押さなくても変換される様になります。
後は適用⇒クリック、OK⇒クリック、の順にクリックして行きます。これで入力した文字は、いちいち変換を押さなくても変換される様になります。
後は普通に文章を打つと勝手に変換してくれるようになります。(、)や(。)などの記号を打つたびに勝手に変換されて行きます。変換が正しい場合には、そのまま(Enterを打たくても)次の文字を入力すれば、確定します。
間違えて打ってしまった場合には、変換する前のひらがなの状態でしたら、矢印でカーソルをそこに持って行って修正してから、次の文字を入力すればよいのです。
後の変換があっていれば確定のEnterを押す必要は無く、そのまま打ち続けてください。
文字を確定してしまった後ならば、カーソルを誤変換された文字列の頭に持って行って、シフトを押したまま矢印キーで誤変換の文字を列の最後まで持って行きます。
単純に文字が誤変換の場合には、スペースキーを押すと次の候補が出てきますので、それから選択して確定します。文字を間違えて入力した場合には、コントロール+矢印キーで選択してから、スペースキーで文字列を選んでから、バックスペースキーを押すと、文字の入力状態に戻ります。その状態で、正しい文字を入力しなおして確定します。変換の状態になった時でもBackSpaceキーを何度か押すことによって、未確定の状態に戻すことが出来るので矢印キーだけで文字変換することが可能となります。
 この確定と誤変換の箇所は、大問題の箇所です。マイクロソフトだけでも、Office IME2010とか、ナチュラルインプットとか、また2002,2003,2007,2010とあって、それぞれ使用法が少しずつ違います。出来る事も、少しずつ異なるのです。最悪の場合には確定した後の文字を打ちかえようとすると選択した時点で、消えてしまうものもあります。だから、私は個人的には2003が好きなのですが、仕方なく2010を使用しています。
この確定と誤変換の箇所は、大問題の箇所です。マイクロソフトだけでも、Office IME2010とか、ナチュラルインプットとか、また2002,2003,2007,2010とあって、それぞれ使用法が少しずつ違います。出来る事も、少しずつ異なるのです。最悪の場合には確定した後の文字を打ちかえようとすると選択した時点で、消えてしまうものもあります。だから、私は個人的には2003が好きなのですが、仕方なく2010を使用しています。
超ヘボイ outlookでは、メールを立ち上げると、いきなり英文字で始まります。
それであわてて入力を日本語に切り替えて、ローマ字変換にするのですが、私の場合、メールを打つ時、画面を見ないで打っていることが多いので、気が付くと、メールに1行どころではなく英文字が並んでいるときがあります。
勿論、変換が少ない場合には、一度打った文字を削除して、ローマ字変換をセレクトしてから打ち直しますが、あまり無意識に打ってしまった文字数が多くて、打ち直しが面倒くさい時には、私はタスクバーの言語バーの赤色の爆弾マークを、水色の爆弾のマークのナチュラルインプットに切り替えて、変換キーの隣の「カタカナひらがなキー」を押すと、ローマ字入力になってひらがなに変換されます。
それでもう一度変換キーを押すと、漢字に一括変換されます。
もし面倒だったら、その時点でIMEスタンダードに入力方式を切り替えても(戻しても)良いのです。
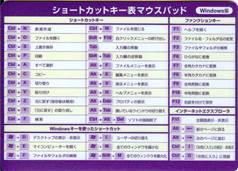 そういった、キー操作の他にも、ショートカットを覚えると、操作は早くなります。
そういった、キー操作の他にも、ショートカットを覚えると、操作は早くなります。
もし、「覚える事が大変だ!」と思うのなら、右の写真のようなマウスパッドが100円ショップに売っていますよ。
全てを一気に覚える必要はありませんが、特に覚えておくと非常に便利な、頻繁に使用するショートカットがあります。
Ctrl+S 上書き保存
Ctrl+A 全てを選択
Ctrl+C コピー
Ctrl+X 切り取り
Ctrl+V 貼り付け
Ctrl+Z 元に戻す
Ctrl+X 元に戻すの取り消し
Ctrl+Alt+Del ソフトの強制終了
F6 ひらがなに変換⇒変換された文字を強制的にひらがなに変換する時に便利です。
F7 全角カタカナに変換
F8 半角カタカナ⇒カタカナ文字に変換する時にとても便利です。
F9 全角英数
F10 半角英数に変換
キーボードによっては出来ないものもありますが、
Homeで文章の右端へ移動
End で文章の最後へ移動
Ctrl+Home で文章の最初に移動
Ctrl+end で文章の最後に移動
Pageup キーボードによっては、Pageupキーでワード等の画面をスクロールする事が出来ます。
Pagedown 同様に下にスクロールします。(パソコンによっては《若しくは日本語ソフトによっては》、ワードでも、画面上の次Pageまで飛ぶものもあります。文字の候補のメニューでは次ページになります。)
20個のショートカットですが、本当はソフトによるものがまだ多くありますが、パソコンに慣れるまでは、これぐらい覚えておくと充分でしょう。
色々な時に、その状況に合わせて使えます。
こういった使いかたをする事でその人の語彙や変換の癖が辞書に記憶されて行き、殆ど変換なしでも、文字変換がスムーズに出来る様に成ります。
誤変換も極めて少なくなります。
後は同じツールメニューの中から、変換トレーニングウイザードを使用して、保存している文章から自分の独特の言葉などを辞書に記憶させていきます。
そういったちまちまとした日常的な作業の積み重ねで、ほとんど変換をする必要の無い自分専用のコンピューターが出来上がります。
文章の変換に関する方法
と言う事で入力の速度を早くする方法論を、結論的に整理すると
A.:入力に関するもの⇒①ブラインド・タッチ(bdt)②単語登録(tgt)今まで説明してきたように、ワープロの入力の速度は、ある程度は自分の創意工夫(ブラインド・タッチや単語登録等の)、でかなり早く打てるようにしていくことが出来ます。
しかし、次のBとCの変換に関するものショート・カットは、使われているワープロ・ソフトによってその操作が違うので、そのパソコンのソフトの特性をよく知った上で、充分に使いこなしているかにかかってきます。
B.:変換に関するもの⇒複文節変換(本来のワードの使い方)
C. :ショート・カットに関するもの
に集約することが出来ます。
・・・というか、変換の上手な仕方の殆どは、本来のワープロ機能によるものの他にショート・カットによるものが多いのです。
ですから、本来はBとCは別の項目なのですが、一緒に説明をします。
基本的にはwindowsを使用する場合には、一般的にもマイクロ・ソフトのワードを使用するようです。当然、基本的には一般の小、中学校でもマイクロ・ソフトのワードを使っているようです。
但し、実際のところは、まだ現在まで、小、中、高校生の中でワードの基本的な変換の仕方が正しく出来る生徒は、まだ一人も見たことはありません。
いったい学校では、パソコンの授業では、何を教えているのかね?
しかし、相変わらず、打ち間違えた単語を消してまた打ち直したり、セルに同じ人の名前を何度も打ち込んだり、果ては生徒の名前を打ち間違えたりしています。セルの便利な機能を覚えると、同じ名前を何度も打ち込んだり、順番に番号を振ったり、そういったありとあらゆる事が、セル自体の機能に既に入っていので、覚えれば非常に多くの時間を短縮する事が出来ます。
[パソコンの便利な操作性を覚える]
「文章の最初のページと最後のページ shift+home(end)」
ワードにしても、文章Page数が膨大になってしまって、最後の方のページを、手直しする場合には、ctrl+endをクリックすると、カーソルが文章の最後のページに移動しますから、後ろから、逆に戻って行けばよいのですよ。反対に最初のページに戻る時には、shift+homeでPageのトップに戻ります。
「行の最初(最後)へ移動 home(end)」
文字を打っている最中に行の最初の方を手直しをして、またカーソルをその行の一番最後に移動する場合には、endキーを押すだけでいいのです。
誤認識をした単語を修正しようとして、カーソルで選択をして、スペースキーで変換をしてBackspaceで変換前に戻しても、矢印キーで移動しようとすると、最後の文字が選択されない場合がよくあります。その場合には、このendキーを押すと簡単に戻す事が出来ます。
同様に、行の頭にカーソルを持って生きたい場合にはHomeというキーを押せば良いのです。
そういった便利な機能がいっぱいあるのにもかかわらず、学校では、それを教えてもなかなか教えてはくれません。
そういった機能は普段から、積極的に使って行かないと、直ぐに忘れてしまうからです。
そうして、折角パソコンで入力しながら、アナログ的に仕事をしている・・・・、そういった無駄な動きの一手間、二手間が、自分自身の時間を無くしている事に気づかないのです。
キーの操作を一つでも減らすように努めている私の作業を無駄な作業としてしか見ていないとすれば、その人の仕事の量は自ずと定まってしまうでしょうね。
「文章の選択」
長い文章を打っていて、前半の文を手直ししたら残りの文章が要らなくなってしまいました。
その時にも、削除する最初の文字からshiftキーを押したまま、endのキーを押せばカーソルで移動しなくても、一瞬で全部が選択されます。その文字から前の文章を削除する時も同じ操作です。Shift+homeで前の文章が選択されます。こういった何気ない作業でも、homeやendキーを使えるか否かで、作業効率が変わって来ます。
使い方manual Ⅵ
C:文章の変換のコツ
(変換と確定)
次は文章の文字変換のコツをお話しましょう。
「n」の打ち方
「変換の」とか打つ時にはnを3回も打たなければならないのでめんどくさいのですが、「人間」のようにnの後に子音が来る場合には、「ningen」のようにnは1回で良いと言うことを覚えていて置いてください。
「変換の」とか打つ時には「hennkannno」とか「n」を3回も打たなければならないのでめんどくさいように思えますが、「人間
ningenn」のようにnの後に子音や」が来る場合には、「ningen」のようにnは1回で良いので「henkan」で良いのですが、先程説明したように、nの後に母音が来る時には、nが次の母音と結合してしまいますので、この場合には、ちょっと面倒ですが、「henkannno」と打たなければなりません。
[誤変換]
句読点を打って、変換が正しく変換なされた場合には、(一々、Enterで確定させないでも、)そのまま次の文字(文章)を打ち続ければ前の文章はそのまま確定していきます。
問題は正しく変換がされなかった場合です。
今は、小学校でもパソコンの授業があり、子供達が学校でパソコンの操作やワープロソフトの使い方を習っています。
と言う事で、結構パソコンに堪能な若い弟子や、子供達にパソコンのワープロを変わりに打たせることが間々あるのですが、そこで驚く事は、パソコンのワープロソフトの変換や入力の基本を全く知らないと言う事です。
誤変換を正しく手順通りに訂正すると言う単純な一番基本的な作業すら知らないのです。
これは文章の入力上、大変な時間のロスになってしまいます。
と言う事で、私が知っている変換の基礎で、最も大切な部分をlectureしておきます。
A:誤入力(確定前)
①変換前に気がついた。
子音だけ打って次の文字を打ってしまった。
文字を多く(少なく)打ってしまった。
⇒これらは簡単で、カーソルを矢印キーで前後に動かして、
*子音だけならその後ろにカーソルを持って行って、母音を打てば良いし、
*多すぎた場合には、前にカーソルがある場合にはdeleteキーで(後ろにある場合にはback spaceキーで)その文字を消せば良い。
紛らわしいので、確認します。deleteキーは後ろの文字を削除します。back spaceキーは前の文字を削除します。
*足りない場合にはそこにカーソルを持って行って、ただ単に打てばよいのです。
②気がつかなくって、変換してしまった。この誤りは2種類あります。
ただ単に字の誤変換、例えば「持って行って」と変換すべきところが「持って言って」と変換された場合です。
「文字の選択」
[とても大切なshift+矢印キー]
その場合にはカーソルで誤変換の文字の「言って」を選択して、スペースキーを押せば、変換の候補が表示されます。shift+矢印で文字が選択されます。
「確定のさせ方」
その場合も変換の候補が沢山ある場合には、(カーソルで選択するのではなく)必ず数字キーで確定させるようにすれば操作は早くなります。
選択したら、次の場所に移動すれば前の候補はそのまま確定します。
「入力ミスの誤変換」
入力ミスによる誤変換の場合には、「誤って変換してs待った」場所にカーソルを持って行って、誤変換した「s待った」という所を選択して、スペースキーを押すと、2010ではそのまま変換の候補が出てきます。shiftキーを押しながら、文字を選択し、back
space キー を押せば、「す待った」に下線がついて、確定の前の状態に戻ります。そこでカーソルをsの後に持って行って、「i」のキーを押せば、「し」に変換されます。
もし「s」の後にいを打っても「sいまった」なってしまう場合には、「s」を削除して打ち直せば良いのです。
「文節変換」
パソコンでは誤変換コンクールがあるほど、面白い誤変換をする事があります。しかし、殆んどがカーソルの文章の選択範囲の問題です。
パソコンが誤変換を繰り返すのは、むしろパソコンを使用している人が普段から単語単位の変換をしている事に原因があることが多いのです。
パソコンは使用する人が、文章単位に変換をさせることによって、その前後関係から、次に使用しなければならない単語を覚えていきます。
そうすると格段に誤変換がなくなってきます。
「カーソルの選択範囲の設定」
では、パソコンに覚えさせるために、誤変換した時にはどうすれば良いのでしょうか?
ちょっとした面白い文章を思いつかないのですが、昔の電報の句読点の文例で「金暮れ頼む」と言うのが、有名です。今回は「金 暮れ 頼む」の3つのシラブルに分かれてしまいました。ですから文章が「暮れ」だけが間違えている場合には、カーソルを「暮れ」の所に持って行って、「くれ」を選択すれば良いのです。しかし、選択範囲が間違えていて「くれた のむ」の場合には「暮れ 頼む」の「暮れ」のところにカーソルを持って行って、shiftキーを押したままで、矢印キーを動かすと、選択の範囲を変える事が出来ます。「くれた のむ」と選択を変更すると、「くれた飲む」と変更されるのです。
「保存」と打ったつもりが、うっかり「ほそん」と打ってしまいました。で、変換を使用としたら「ほ そん」とカーソルがなってしまい、「ほ」しか変換されなくなってしまいました。
そう言う場合には、まず「ほ」だけをspaceキーで変換させます。「ほ」の下線が実線に変わったら、それからshiftを押した状態で矢印キーで選択をやり直せば良いのです。そして、spaceキーを押せば、そのまま候補の選択か、deleteキーで選択のやり直しか、いずれかの操作に入れば良いのです。
「確定後の文字の変換」
この、shift+矢印キーの操作は、文章が確定した後の手直しの時にも有効です。
文字の間違いや誤変換を見つけたら、カーソルを持って行って、shiftを押したまま矢印キーで選択をします。
選択されたら、それからback space キー を押すと確定前の点線の状態に戻ります。
そこで訂正を施して、(或いは選択をやり直して)正しい文字を入力すれば良いのです。
2010では、shift+矢印で文字を選択したら、スペースキーを押すと、変換の候補が出てきます。後はその中から正しい文字を選択すればよいだけです。
パソコンは、こういった使いかたで、なるべく長い文章を入力するようにする事で変換の文字が辞書に記憶されて行き、誤変換は極めて少なくなります。
パソコンの使い始めでは、まだパソコンが自分色に染まっていないので、強制的に自分流の言い回しなどを学習させる事もできます。
ツール・メニューの中から、変換トレーニングウイザードを使用して、パソコン上に保存している文章から自分流の独特の言い回しや、単語などを辞書に記憶させていきます。
そういった事の積み重ねで、ほとんど変換をする必要の無い、自分専用のコンピューターが出来上がるのです。
使い方manual Ⅶ
C:ルーターのお話
(パソコンとプロバイダの接続)
ここのお話は、殆んど超初心者は関係ないので、飛ばしてください。
あくまで質問を受けたので、参考までに質問の回答として書かれた文章です。
(Mailから)
以前お話したように、パソコンと電話回線の接続には基本的に3通りあります。
① 電話のモジュラージャックからノートパソコンへ直接結ぶ。
私が差し上げたバイオノートなどのように、電話の端子がついていなければなりません。
欠点は1台しか繋げないことと、つないでいる間はその電話は死んでしまいます。
(電話かパソコンかのどちらかと言う事。つまり、電話をしている時にはパソコンは出来ないのです。)
②電話の端子からモデムに接続している場合、ルーターを付けて分配する。欠点は各パソコンごとに配線が必要な事と、設定が面倒なことです。
③私のお勧めは、接続しているブロードバンドの会社に電話してモデム自体を無線RAN に変更する事。メリットは配線が不要な事と、それこそ何台でも接続できること。無線のカードはノートに取り付ければ出先でモバイルとしてネットやメールなどのやり取りが出来る。勿論サービスが行われていればだが。基本的には駅や役所などでは無線ランのサービスが行われるようになっている。都会では!
④ ②の例と非常によく似ているのだがハブと言う分配器のようなもので分配する方法もある。欠点はルーターと同じで配線が必要で部屋をまたぐ時にはこれが結構じゃまなんだな。
勿論、こんな事を何度も言っているのは、弘子に「自分でメールを開きなさい。」と言っているのではありません。お店の人でもいいし何でもいいから、早くやってもらいなさいと言っているのですが、それにしても①~③までのいずれかにするには自分で決めなければなりません。
先ほども言ったように私のお勧めは無線RANです。
配線が不要で何処でもパソコン作業が出来るのは後々以外とメリットが大きいです。
2台以上のパソコンが同時にネット出来るのも無線RANのメリットと言えるでしょう。
その代わり、セキュリティーには気を使わなければなりません。相乗りをする人も出てくるので。
コンピューターと接続する回線について:
① ADSL
固定電話回線を使います。
② CATVインターネット
ケーブルテレビの回線を使うので電話回線がいりません。
③ 光ファイバ
光ファイバの回線が来ていることが条件です。まずその力になってくれない電気屋はやめましょう。
もしホテルの回線も家の回線も(今ある回線を)使えないと言う事であれば新しく電話回線を引かなければなりません。
でも使えると言う事であれば新しくプロバイダーと契約する必要もないし、料金を払う必要もありません。実際に今そこにある回線を使っちゃ駄目というのは、ただの夫婦間の感情論だからそれなら、もし本当にそうしろと言う事であれば、僕だったら、さっさと別れるか、前にアドバイスしたように(旦那に気兼ねしなくていいように)別の部屋を借りて仕事部屋兼レッスンを移すね。
②ケーブルテレビでも引いているのなら、電話回線は必要ありません。ケーブルテレビの回線でネットが出来ます。
③光ファイバは多分地方ではまだ無理だと思います。(09年のお話です。)
④ 携帯のパケットは、月決めで契約しないと、請求が4万も5万も来てしまうというトラブルが続発しています。
前にも何度も話したように、今、僕の携帯はネット契約していません。
以前ネットを使用していなかったのに10万ぐらいのパケット通信の請求が来て、使った覚えが無いのにその翌月も翌々月も4,5万ずつ請求が来たので、AUに明細を求めたのですが、クレジット会社との間の出来事でどちらに責任があるかわからず、お金が返ってこないばかりか原因も分からなかったので、ネット契約を解約してしまったのです。
クレームをつけた次の月からは正常な請求金額に戻ったのですが。
それでも頭にきてね!!
それから1年以上にもなりますが、今はそういった問題を避けるために月決めになっています。
しかし、一番安いパケットでも基本料金が月1万以上したようです。(09年のお話です。今は5千円ぐらいが相場です。ハイツのパソコンのネットの契約は2980ニキュッパ!だったので、契約しました。今は勝手に値上げして、3千幾らですが、解約して契約し直すと、またニキュッパに戻る可能性はあります。めんどくさくなければね。)
パケットは基本料金を越したものは割高になるので、携帯に1万2万払う人には可能性はあるけど僕みたいに月3千円ぐらいしか払わない人間には天文学的な数字(料金)です。
メリットは携帯さえ持っていれば何処でもコンピューターでメールやネットが出来ることです。それこそ、車の中がオフイスになると言う事かな。
問題は何を引くか(どんな回線を引くか)と言う事ではなく、何が引けるか、何が一番安いかと言う事ですよ。それは田舎町ではその町、その地域に何の回線が来ているかと言う事で、その町(その家)でしか分からないことなので。
追記:
その後はウィルコムのモバイルのカードとb-mobileの無線ランのカードが発売されました。世はmobileの時代に突入しました。
その後更に携帯の会社もmobilecardを安く売り出しました。
月額も3千円台から、7,8千円台と比較的安く契約出来るようになって来ました。
しかし、私達にとっては、自宅でいずれにしてもプロバイダー料金を払っているので、その上にmobileのプロバイダー料金まで払わされるのは、結構痛いです。
と言う事で、私のノートパソコンに使用しているb-mobileの無線ランのカードは、2年間と120時間という制約の中で約2万円と超割安です。しかし、一般的にはノートパソコンを使用すると、2年以内に120時間を使い切って、追加を購入している人達のほうが多いようです。その時間を使い切る原因の一番は、パソコンを開いた時に、勝手に始まるupdateやソフトの更新などです。しかし、これには逃げ道がいくつもあります。一番よくないやり方は、update等を後回しにする事です。なぜなら、本当に仕事に入らなければならない時にupdateの事を、何度も聞いてきたりして、仕事に集中できなくなるからです。ですから、私の場合には、自宅にいる間はノートパソコンでも自宅のルーターに接続していますので、セキュリティの更新とかupdateとか時間を膨大に使用する時は、ルーターの接続でお金は余分にはかかりません。
外出時にパソコンを持って出かける前にも、更新とかがないのか、一応ルーターに接続したままの状態で開いてみて、あればその時に済ませてしまうので、無線ランを開いた時に、更新などが始まったりして困ったり、膨大なmobile通信の使用時間を取られる事はありません。
サービスの時に買ったb-mobileは最初、150時間だったのですが、結局2年間で4時間も使い切れませんでした。
私の場合には、携帯時代にパケットで莫大な請求が来た苦い思い出があるので、メールの送信ですら、送信をする時だけしかb-mobileを接続させないからです。ネットも情報を引き出した段階で、接続を切ってしまいますので、1回の使用が1分以上になる事は殆んどないのです。
[情報の保存]
情報を保存する時には、フロッピーデスクは意外と利便性があります。しかし、何せ保存量が、超へぼい・・・!写真が二つ、三つ入っただけでもう情報量がオーバーします。CDは一々めんどくさい!
という事で、メディアと保存料の関係を
記憶媒体の記憶容量の推移
FD(フロッピー・ディスクの事です。単位はKBキロバイト) :640KB~720KB
CD(シーディー・ディスクの事です。単位がKBキロバイトではなくMBメガバイトと飛躍的に上がっているのに注意してください。) :650MB 780MB等々
DVD (単位が更に上がって、ギガの単位になって来ました。):4.4GB
BD(ブルーレイ・ディスクです。):25G、50G、100Gの物もあるようです。
USBメモリー:1G~32G、まだまだ出るよ!
ハードディスク:250G~1テラ、2テラ、それ以上も
参考までに:
KB=キロバイト。1バイトの1000(1024)倍を表す
MB=メガバイト、キロバイトの1000(1024)倍
GB=ギガバイト、メガバイトの1000(1024)倍
その上は
TB=テラバイト、ギガバイトの(以下略)
PB=ペタバイト、テラバイトの(以下略)
それぞれ順に10の3乗、6乗、9乗を表しています。
コンピューターのメモリーのback・up
これはコンピューターを初めて習う時に、必ず先輩達に注意される事ですが、「大切な情報などは、必ずFD(今時??)やCD、DVD、USメモリーやSDカード、外付けハード・ディスクなどに、バックアップをするように」 ということです。
作ったものだけでなく、メールの設定なども入れておけば開くだけでよいので便利です。
めったにコンピューターは壊れるものではないのですが、コンピューターの専門家の意見では、コンピューターは、持って2年の寿命だといっています。
だから、パソコンのdata等も、1年起きに新しいディスクに移し替えなければなりません。
私の一番お気に入りの写真が入っているCDのディスクが突然壊れてしまいました。
レスキューのソフトを使用して、何とか2/3までは、救出出来ましたが、残念ながら、1/3は失われてしまいました。
パソコンは使っているうちに調子が悪くなってくる事は事実のようです。
今でも一番保存できる媒体は何と石だそうです。石に刻む。
ピラミッドや墓石が保存に一番有効なのだよ。
今の、文明が完全に失われて、自然のままのジャングルの中に戻るまでに、計算上は100年しかかからないそうですよ。ああ、無常!!寂しい事ですね。


 バッテリーをつけたまま使用すると、直ぐにバッテリーの使える時間が短くなってしまいます。右の写真は、芦塚先生のノート・パソコンのACアダプターとバッテリー2個を取り外した状態の写真です。このノート・パソコンは、バッテリーの使用時間が他のノート・パソコンに比べてダントツに長いので、購入しました。外出時には、一個を装着して、もう一個は予備として、パソコンのケースに入れて持って行きます。
バッテリーをつけたまま使用すると、直ぐにバッテリーの使える時間が短くなってしまいます。右の写真は、芦塚先生のノート・パソコンのACアダプターとバッテリー2個を取り外した状態の写真です。このノート・パソコンは、バッテリーの使用時間が他のノート・パソコンに比べてダントツに長いので、購入しました。外出時には、一個を装着して、もう一個は予備として、パソコンのケースに入れて持って行きます。 a:のソフトがフリーズしている場合には、上記に解説した方法と全く同じ、やり方です。
a:のソフトがフリーズしている場合には、上記に解説した方法と全く同じ、やり方です。 画面上の常駐しているアイコン
画面上の常駐しているアイコン 勿論、これはパソコンの使用頻度にもよるので、そんなに毎日パソコンに向かい合って仕事をする人でなければ、そこまで、頻繁にやる必要はありません。
勿論、これはパソコンの使用頻度にもよるので、そんなに毎日パソコンに向かい合って仕事をする人でなければ、そこまで、頻繁にやる必要はありません。 という事は、確かに、パソコンを掃除する為の場所もありません。
という事は、確かに、パソコンを掃除する為の場所もありません。 しかし、これだけ不要なdataがあれば、圧縮をかけるにも、膨大な時間がかかります。
しかし、これだけ不要なdataがあれば、圧縮をかけるにも、膨大な時間がかかります。


 ディスクトップパソコンの場合には、Cドライブの他に、Dドライブを持っているパソコンも多いのですが、基本的には同じディスク上のメモリーをパーテーションと言って、仕切りで二つに分けたものが多いので、その場合には、Dドライブにfileを保存しても結局、Cドライブのメモリーを食ってしまっているので、結果パソコンの動きは遅くなってしまいます。
ディスクトップパソコンの場合には、Cドライブの他に、Dドライブを持っているパソコンも多いのですが、基本的には同じディスク上のメモリーをパーテーションと言って、仕切りで二つに分けたものが多いので、その場合には、Dドライブにfileを保存しても結局、Cドライブのメモリーを食ってしまっているので、結果パソコンの動きは遅くなってしまいます。 ディスクトップパソコンの場合には、Cドライブの他に、Dドライブを持っているパソコンも多いのですが、基本的には同じディスク上のメモリーをパーテーションと言って、仕切りで二つに分けたものが多いので、その場合には、Dドライブにfileを保存しても結局、Cドライブのメモリーを食ってしまっているので、結果パソコンの動きは遅くなってしまいます。
ディスクトップパソコンの場合には、Cドライブの他に、Dドライブを持っているパソコンも多いのですが、基本的には同じディスク上のメモリーをパーテーションと言って、仕切りで二つに分けたものが多いので、その場合には、Dドライブにfileを保存しても結局、Cドライブのメモリーを食ってしまっているので、結果パソコンの動きは遅くなってしまいます。
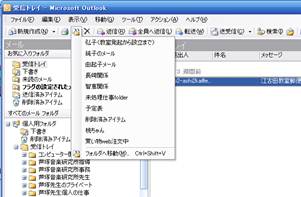 仕事としては、まず業務内容に従って分類することが大切です。
仕事としては、まず業務内容に従って分類することが大切です。 右の写真は、私が当時愛用していたエルメスのベービーというタイプライターです。非常に珍しいタイプライターで、まずmobile型のアタッシュのような、しかも、筆記体のタイプライターで、なおかつ、赤と黒の文字を自由に変えて打つ事が出来るという大変特殊なタイプライターです。
右の写真は、私が当時愛用していたエルメスのベービーというタイプライターです。非常に珍しいタイプライターで、まずmobile型のアタッシュのような、しかも、筆記体のタイプライターで、なおかつ、赤と黒の文字を自由に変えて打つ事が出来るという大変特殊なタイプライターです。 勿論、私の大学時代や留学時代は日本語を打つタイプライターはなかったので・・。
勿論、私の大学時代や留学時代は日本語を打つタイプライターはなかったので・・。


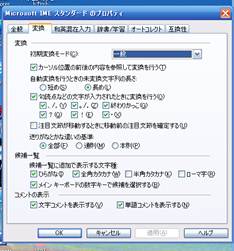 後は適用⇒クリック、OK⇒クリック、の順にクリックして行きます。これで入力した文字は、いちいち変換を押さなくても変換される様になります。
後は適用⇒クリック、OK⇒クリック、の順にクリックして行きます。これで入力した文字は、いちいち変換を押さなくても変換される様になります。 この確定と誤変換の箇所は、大問題の箇所です。マイクロソフトだけでも、Office IME2010とか、ナチュラルインプットとか、また2002,2003,2007,2010とあって、それぞれ使用法が少しずつ違います。出来る事も、少しずつ異なるのです。最悪の場合には確定した後の文字を打ちかえようとすると選択した時点で、消えてしまうものもあります。だから、私は個人的には2003が好きなのですが、仕方なく2010を使用しています。
この確定と誤変換の箇所は、大問題の箇所です。マイクロソフトだけでも、Office IME2010とか、ナチュラルインプットとか、また2002,2003,2007,2010とあって、それぞれ使用法が少しずつ違います。出来る事も、少しずつ異なるのです。最悪の場合には確定した後の文字を打ちかえようとすると選択した時点で、消えてしまうものもあります。だから、私は個人的には2003が好きなのですが、仕方なく2010を使用しています。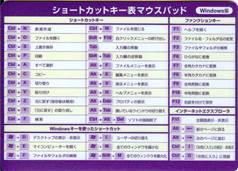 そういった、キー操作の他にも、ショートカットを覚えると、操作は早くなります。
そういった、キー操作の他にも、ショートカットを覚えると、操作は早くなります。